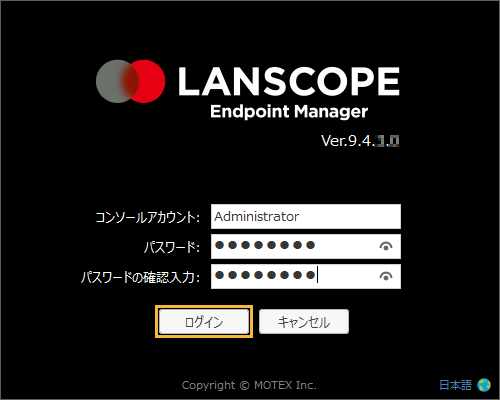- home
- 環境を設定する
- コンソールでの作業を分担する
- コンソールをインストールする
コンソールをインストールする
ステップ1:コンソールをインストールする
- インストーラー内の「CatSetup.exe」をダブルクリックします。
「ユーザーアカウント制御」画面が表示された場合は許可します。
- [日本語]を選択し、[次へ]をクリックします。
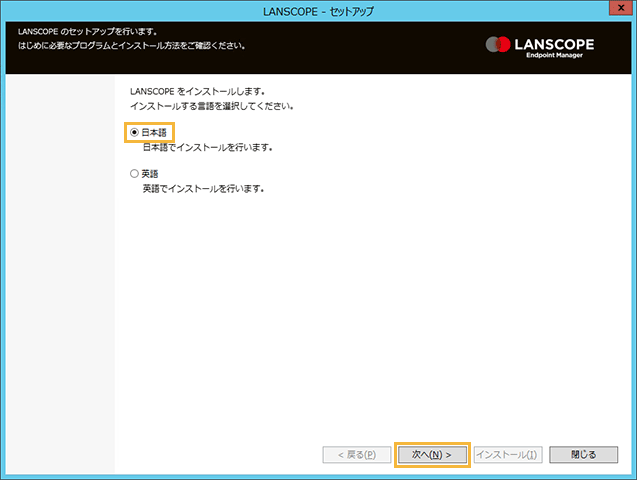
- [個別のインストーラーを使用して、各モジュールごとに個別にインストールする]をクリックします。
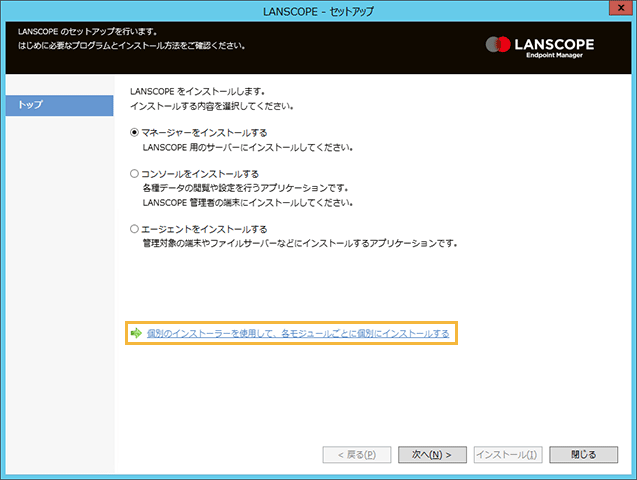
- [コンソール]をクリックします。
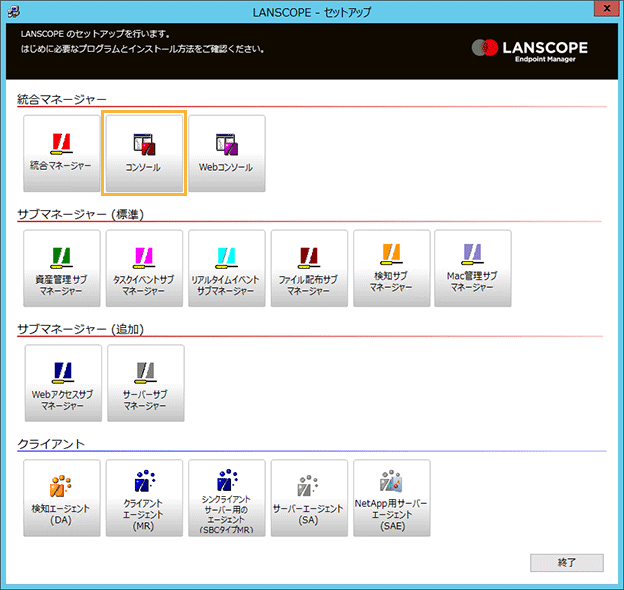
→ 「InstallShield Wizard」画面が表示されます。
- ウィザード画面に従って、コンソールをインストールします。
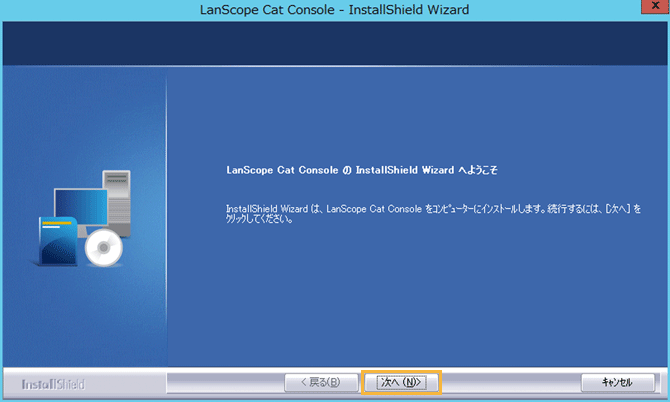
- [次へ]をクリックします。
- インストール先を確認し、[次へ]をクリックします。
コンソールのインストールフォルダーの初期値は次のとおりです。
64bit Windows OSの場合
C:\Program Files (x86)\MOTEX\LanScope Cat Console
32bit Windows OSの場合
C:\Program Files\MOTEX\LanScope Cat Console
インストール先を変更する場合は、[参照]をクリックしてインストール先を指定します。
- インストールの設定を確認し、問題なければ[次へ]をクリックします。
- [完了]をクリックします。
→ コンソールのインストールが完了し、Windowsのスタートメニューにコンソールが追加されます。
ステップ2:コンソールにログインする
- Windowsのスタートメニューから[LANSCOPE On-premises Console]をクリックします。
→ Windowsファイアーウォールのブロックメッセージが表示された場合、許可します。
- 必要な項目を設定し、[登録]をクリックします。
統合マネージャー上のコンソールの場合、この画面は表示されません。
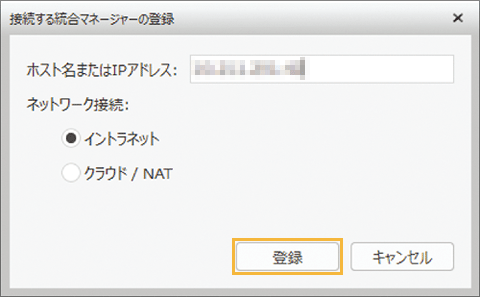
- ホスト名またはIPアドレス
統合マネージャーのホスト名またはIPアドレスを入力します。
- ネットワーク接続
接続形態を選択します。通常は[イントラネット]を選択します。
- 表示されているURLをクリックします。
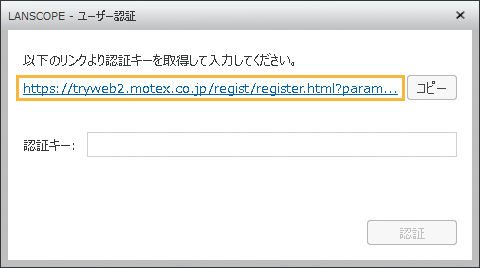
→ Webブラウザーが起動し、「認証キーの発行」画面が表示されます。
- 認証キーをコピーします。
インターネットにアクセスできない場合、[コピー]をクリックしてリンクをコピーし、インターネットに接続できる環境で認証キーを取得してください。
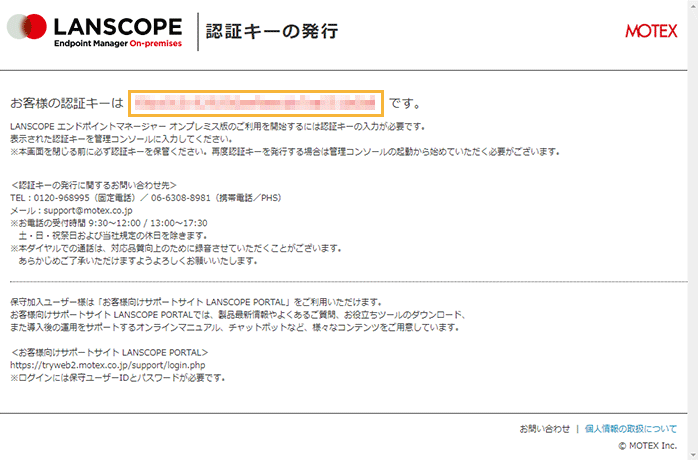 注意
注意認証キーはライセンスキーと利用中のバージョンに紐づいて発行されます。バージョンアップした場合や、サーバー環境変更時にも認証キーの入力画面が表示されるため、再発行してください。
- コピーした認証キーを「ユーザー認証」画面にペーストし、[認証]をクリックします。
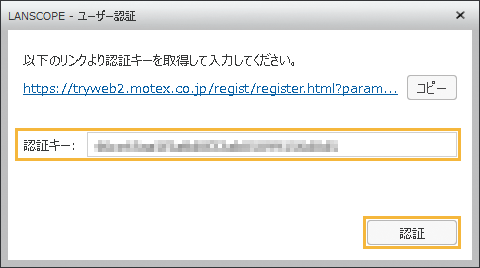
→ ユーザー認証が完了します。
- アカウントとパスワードを入力し、[ログイン]をクリックします。