- home
- マルウェア対策を行う
- 脅威検知をアラームに設定する
脅威検知をアラームに設定する
CylancePROTECTの場合
CylancePROTECTで脅威検知ログを取得し、アラームにする脅威を設定します。
LANSCOPE サイバープロテクション powered by CylancePROTECTの利用には、マルウェア対策ライセンスが必要です。
- [クライアント]タブの
 をクリックします。
をクリックします。 - 左ペインのツリーで[ネットワーク全体]を選択し、「設定」カテゴリーの[脅威検知ログ取得設定]をクリックします。
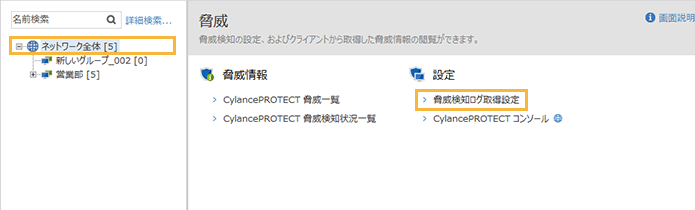
- [CylancePROTECTでログを取得する]をチェックし、各項目を設定します。
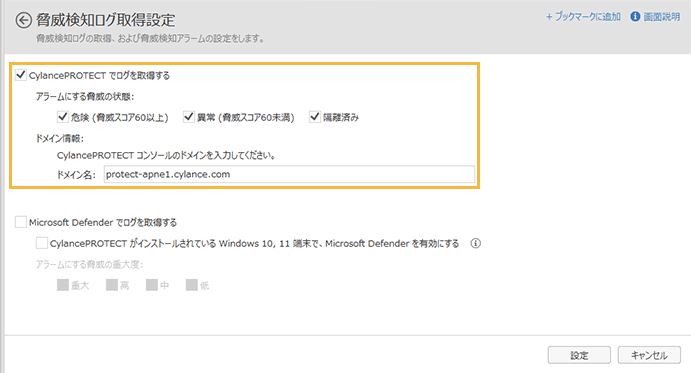
- CylancePROTECTでログを取得する
チェックすると、CylancePROTECTで脅威検知ログを取得できます。
アラームにする脅威の状態
アラームにする脅威の状態をチェックします。
ドメイン情報
CylancePROTECTコンソールと連携するために、ドメイン名を入力します。
CylancePROTECTコンソールに[電子メールアドレス]と[パスワード]を入力して、サインイン後のURLのドメインを「ドメイン名」に入力します。
たとえば、https://login-apne1.cylance.com/Loginからサインインした場合、「protect-apne1.cylance.com」を入力します。

- Microsoft Defenderを併用する場合、[Microsoft Defenderでログを取得する]をチェックし、各項目を設定します。
注意
Windows 10以上/Windows Server2016以上のOSが対象です。それ以外のWindows OSやMacOSは対象外です。
スタンドアロンMRは対象外です。
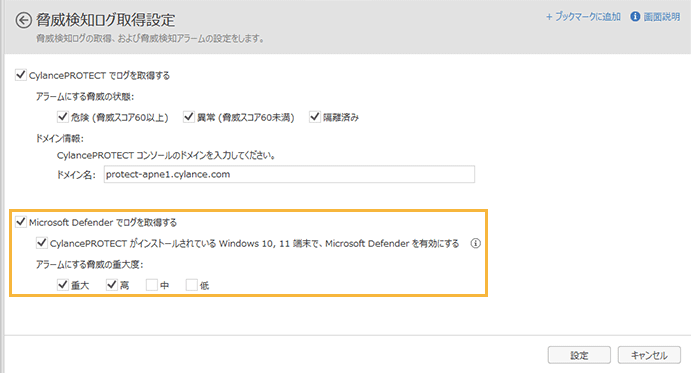
- Microsoft Defenderでログを取得する
チェックすると、Microsoft Defenderで脅威検知ログを取得できます。
[CylancePROTECTがインストールされているWindows 10, 11端末で、Microsoft Defenderを有効にする]
クライアント端末に別のウイルス対策ソフトがインストールされている場合、通常はMicrosoft Defenderのリアルタイム保護機能は自動的に無効になりますが、チェックするとMicrosoft DefenderとCylancePROTECTを併用できます。
注意チェックすると、Microsoft Defenderを併用するための設定が実行されます。Windows上で「ウイルス対策が無効になっています。」と通知されることがありますが、Microsoft Defenderは動作しているため問題ありません。
ポイントMicrosoft Defenderのリアルタイム保護の状態は、次の手順で確認できます。
コンソールにログインします。
[クライアント]>[資産]>[ウイルス対策ソフト]をクリックし、「ウイルス対策ソフトのインストール状況」画面を表示します。
「製品名」欄を確認し、「Microsoft Defender」が表示されている場合、リアルタイム保護が有効です。
CylancePROTECT以外のウイルス対策ソフトが有効な場合を除きます。
アラームにする脅威の重大度
アラームにする脅威の重大度をチェックします。
- [設定]をクリックします。
→ 脅威検知ログを取得する設定と、アラームにする脅威の設定が完了します。
Microsoft Defenderの場合
Microsoft Defenderで脅威検知ログを取得し、アラームにする脅威を設定します。
Windows 10以上/Windows Server2016以上のOSが対象です。それ以外のWindows OSやMacOSは対象外です。
スタンドアロンMRは対象外です。
- [クライアント]タブの
 をクリックします。
をクリックします。 - 左ペインのツリーで[ネットワーク全体]を選択し、「設定」カテゴリーの[脅威検知ログ取得設定]をクリックします。
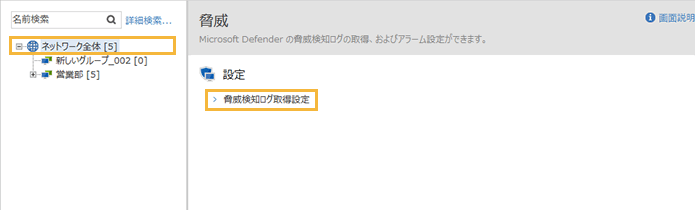
- [Microsoft Defenderでログを取得する]をチェックし、各項目を設定します。
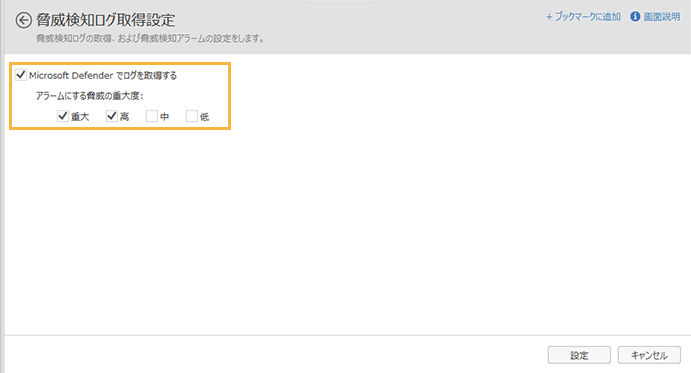
- Microsoft Defenderでログを取得する
チェックすると、Microsoft Defenderで脅威検知ログを取得できます。
アラームにする脅威の重大度
アラームにする脅威の重大度をチェックします。
- [設定]をクリックします。
→ 脅威検知ログを取得する設定と、アラームにする脅威の設定が完了します。
