中継端末方式で配布する場合
配布対象の端末が拠点にあり、マネージャーサーバーとの間の通信回線の容量が小さい場合などに、拠点にある端末を中継端末に設定することで、回線負荷を軽減できます。

ここでは、パラメーターを利用し、アプリをサイレントインストールする手順を例に説明します。
ステップ1:中継端末を追加する
- [クライアント]タブの
 をクリックします。
をクリックします。 - 左ペインのツリーで[ネットワーク全体]またはグループを選択し、「アプリやファイル」カテゴリーの[中継端末の設定]をクリックします。
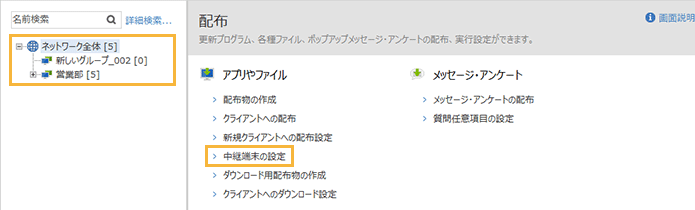
- [追加]をクリックします。
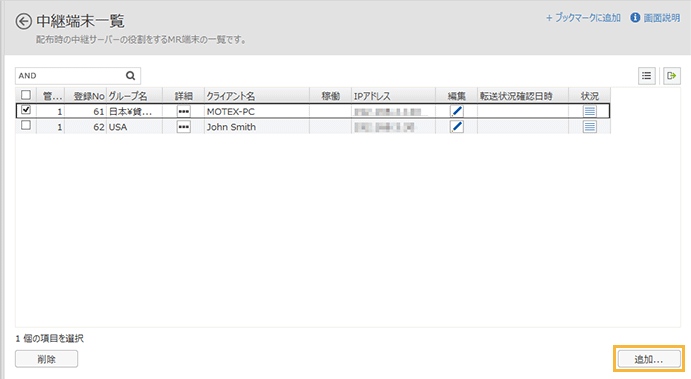
- 中継端末に設定するクライアントを選択して、[次へ]をクリックします。
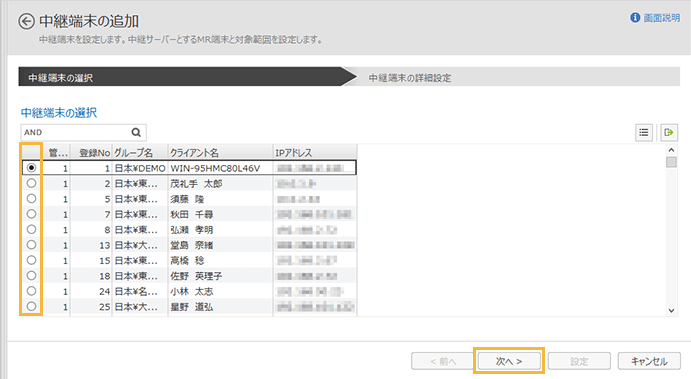
- 中継対象のクライアントをIPアドレスで範囲指定する場合、次の操作を行います。
- [指定したIP範囲に対して中継する]をチェックし、[IP範囲の設定]をクリックします。
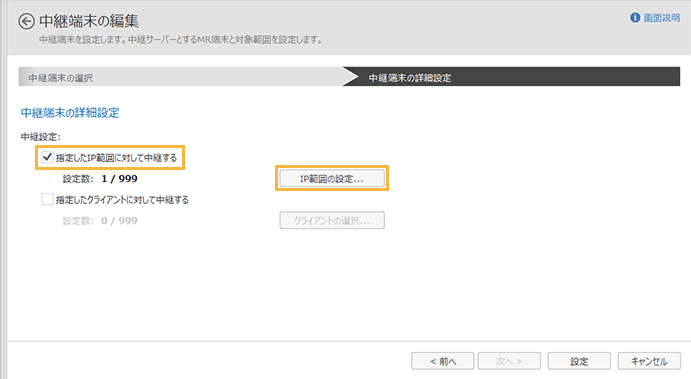
- [追加]をクリックし、中継対象とするIP範囲を設定して、[OK]をクリックします。
注意
「開始IPアドレス」と「終了IPアドレス」の第1オクテットから第3オクテットまで同じ値を入力し、第4オクテットで範囲を設定します。
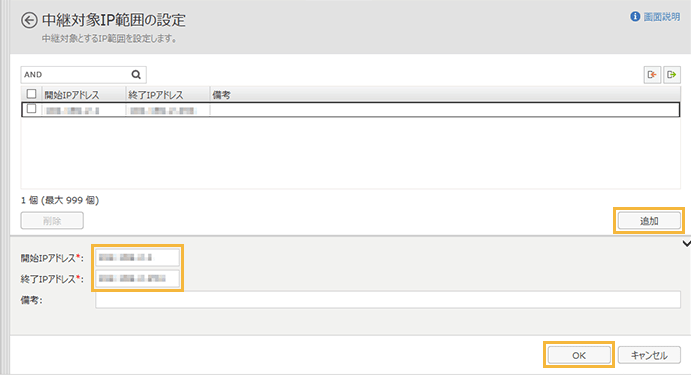
→ IP範囲が追加され、「中継端末の追加」画面に戻ります。
- [指定したIP範囲に対して中継する]をチェックし、[IP範囲の設定]をクリックします。
- 中継対象のクライアントを直接指定する場合、次の操作を行います。
- [指定したクライアントに対して中継する]をチェックし、[クライアントの選択]をクリックします。
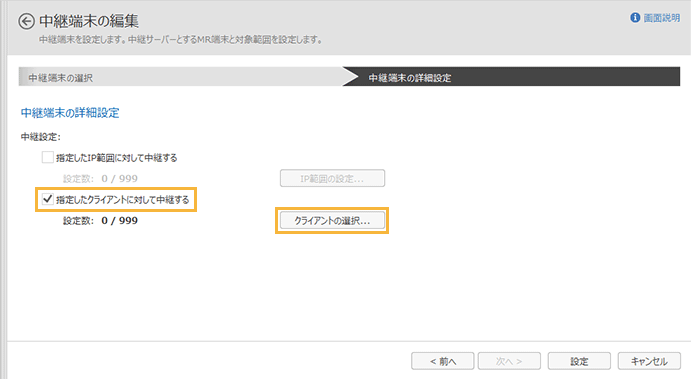
- 中継対象クライアントを選択し、[OK]をクリックします。
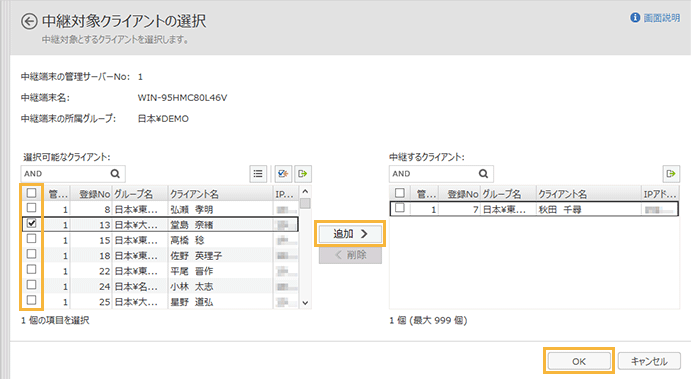
- 中継対象クライアントの選択
左側の「選択可能なクライアント」でクライアントをチェックし、[追加]をクリックします。
クライアントを中継端末から解除する場合、右側の「中継するクライアント」でクライアントをチェックし、[削除]をクリックします。
→ 中継対象クライアントが更新され、「中継端末の追加」画面に戻ります。
- [指定したクライアントに対して中継する]をチェックし、[クライアントの選択]をクリックします。
- [設定]をクリックします。
→ 中継端末の設定が完了します。
ステップ2:配布物を作成する
作成した中継端末を経由してファイルを配布するように設定します。
ここでは、パラメーターを利用し、アプリをサイレントインストールする例で手順を説明します。
有効なパラメーターは配布するファイルによって異なるため、設定前に確認してください。
- [クライアント]タブの
 をクリックします。
をクリックします。 - 左ペインのツリーで[ネットワーク全体]またはグループを選択し、「アプリやファイル」カテゴリーの[配布物の作成]をクリックします。
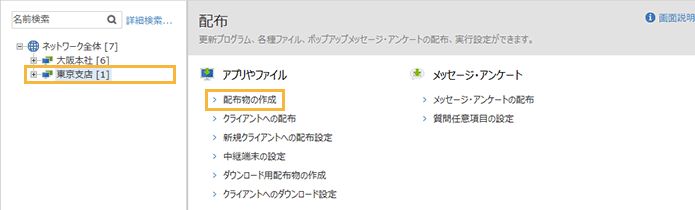
- [追加]をクリックします。
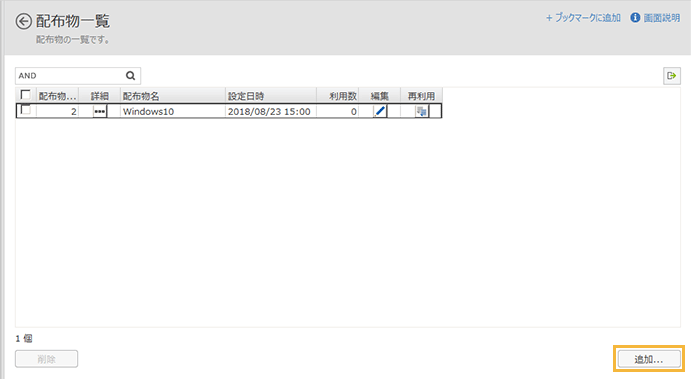
- 次のように設定し、[次へ]をクリックします。
項目
値
配布物名
任意
配布形式
フォルダーを配布する
送信タイプ
LANSCOPEから直接配布する
中継端末を利用して配布する
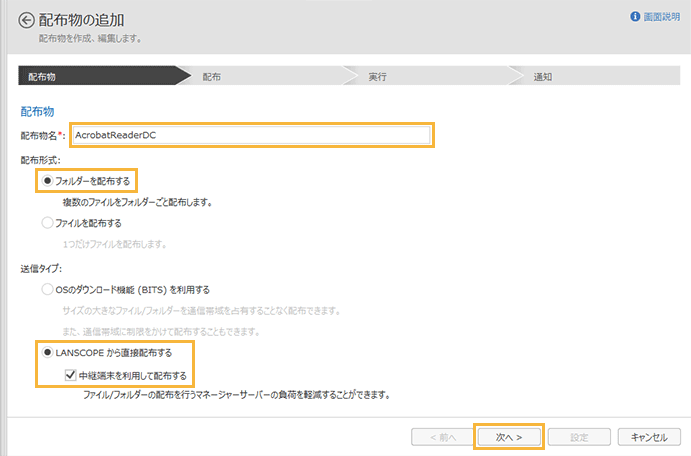
- [参照]をクリックし、配布するフォルダーを選択して、[フォルダーの読込み]をクリックします。
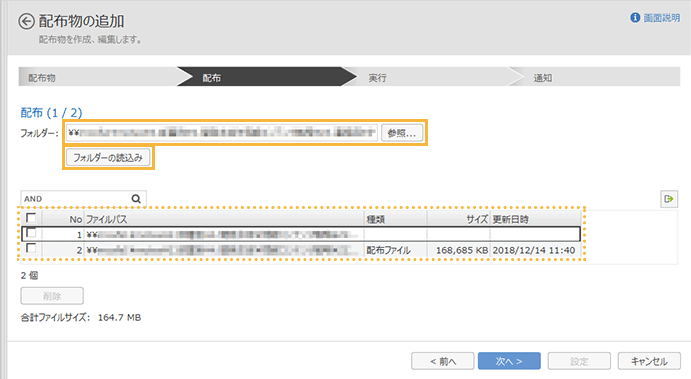
→ 一覧にフォルダーの内容が表示されます。
- [次へ]をクリックします。
- 配布先/スケジュール/上書き条件を設定し、[次へ]をクリックします。
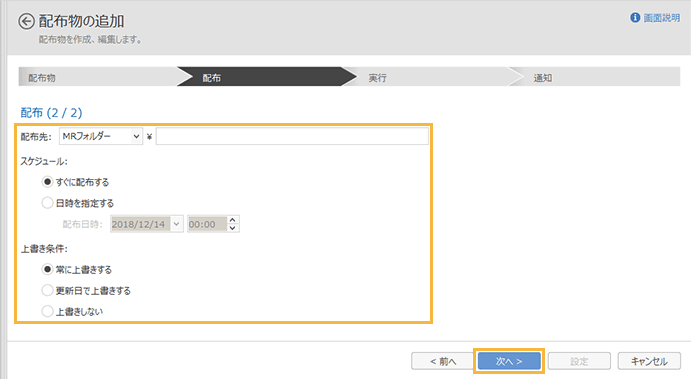
- 配布先
配布物をクライアントのどこに配布するかを設定できます。
クライアントエージェント(MR)がアクセスできるフォルダーを設定します。MRフォルダーの設定をおすすめします。
- [配布後にファイルを実行する]をチェックし、「配布するファイル」で実行するファイルをチェックして、[追加]をクリックします。
ポイント
配布実行するEXEファイルは、アプリ禁止ポリシーの禁止対象外です。アプリ禁止ポリシーに抵触するEXEファイルであっても禁止されません。
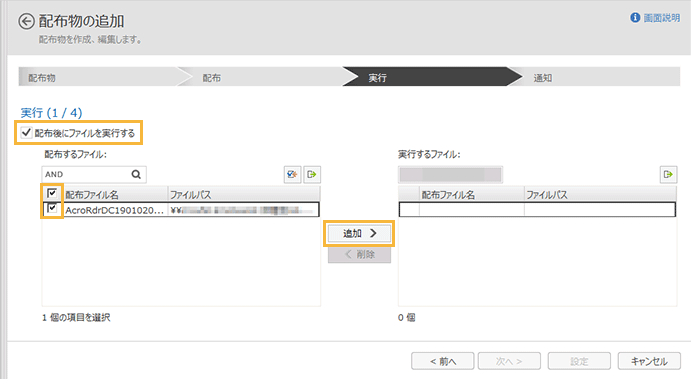
→ ファイルが「配布するファイル」から「実行するファイル」に移動します。
- [次へ]をクリックします。
 をクリックします。
をクリックします。
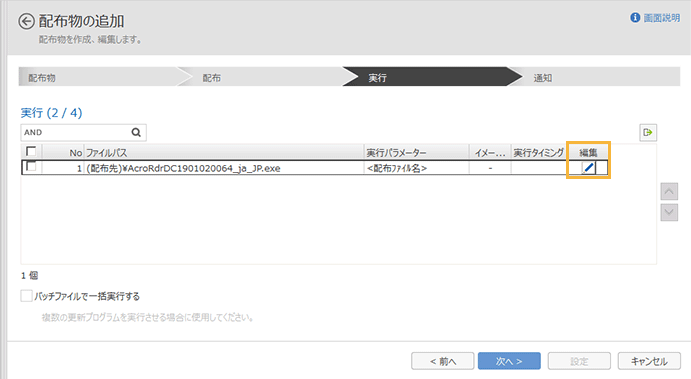
- 実行パラメーターに「/quiet」を入力し、[OK]をクリックします。
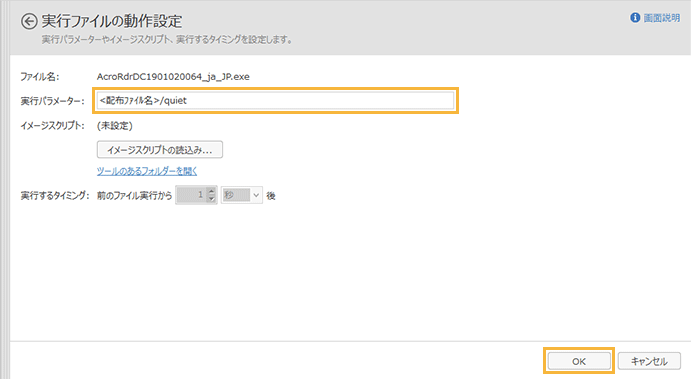
- 実行パラメーター
実行ファイルにパラメーターを設定するときは、「実行パラメーター」欄の「<配布ファイル名>」の前か後ろに続けて入力します。
ポイント有効なパラメーターは配布するファイルによって異なるため、設定前に確認してください。
→ 「実行(2/4)」画面に戻り、「実行パラメーター」列に設定したパラメーターが表示されます。
- [次へ]をクリックします。
- 実行権限/スケジュールを設定し、[次へ]をクリックします。
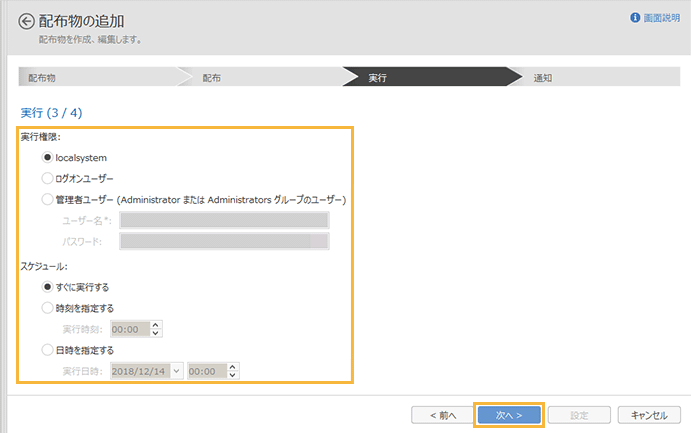
- 実行権限
実行権限を選択します。
[localsystem]
localsystem権限で実行されます。ユーザー対話画面が不要な場合に選択します。クライアントPCがログオフの状態でも実行されます。
注意[localsystem]はネットワークにアクセスできないため、ダウンロード用配布物の場合、オンラインで追加ファイルをダウンロードする形式の実行ファイルは利用できません。
[ログオンユーザー]
配布時にログオンしているユーザーの権限で実行されます。クライアントPCがログオフの状態では実行できません。ログオンが必要です。
[管理者ユーザー]
指定したユーザーの権限で実行されます。基本的にはAdministratorユーザーを指定しますが、任意ユーザーの指定もできます。クライアントPCがログオフの状態でも実行されます。
- スケジュール
実行スケジュールを設定します。
[すぐに実行する]
配布完了後、すぐに実行されます。
[時刻を指定する]
配布完了後、指定した時刻に実行されます。すでに指定時刻を過ぎていた場合は、すぐに実行されます。
[日時を指定する]
配布完了後、指定した日時に実行されます。すでに指定日時を過ぎていた場合は、すぐに実行されます。
- オプションを設定し、[次へ]をクリックします。
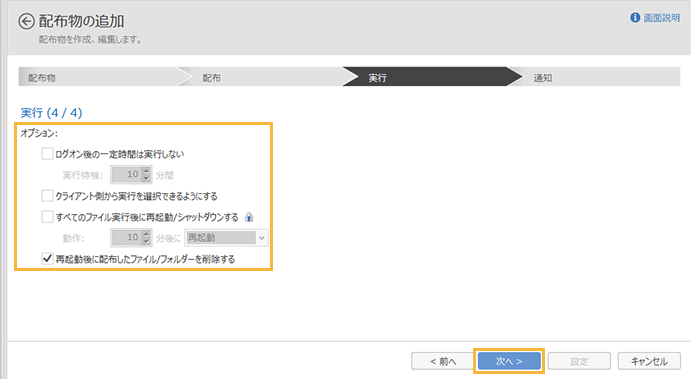
- オプション
-
[ログオン後の一定時間は実行しない]
チェックすると、ログオン後にクライアントの処理の多いタイミングを避けて実行できます。
[クライアント側から実行を選択できるようにする]
チェックすると、クライアントに実行確認のメッセージが表示されます。また、タスクバーの通知領域にアイコンが表示され、クライアント側のタイミングでファイルの実行を選択できます。
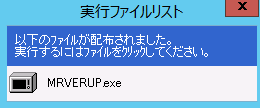
[すべてのファイル実行後に再起動/シャットダウンする]
チェックすると、再起動が必要なインストーラーの場合に、PCを再起動(またはシャットダウン)できます。
[再起動後に配布したファイル/フォルダーを削除する]
チェックすると、実行済みの配布物をクライアント再起動後に削除できます。
- 配布先ユーザーにメッセージを通知する場合、通知タイミングの[ユーザーに通知する]をチェックします。
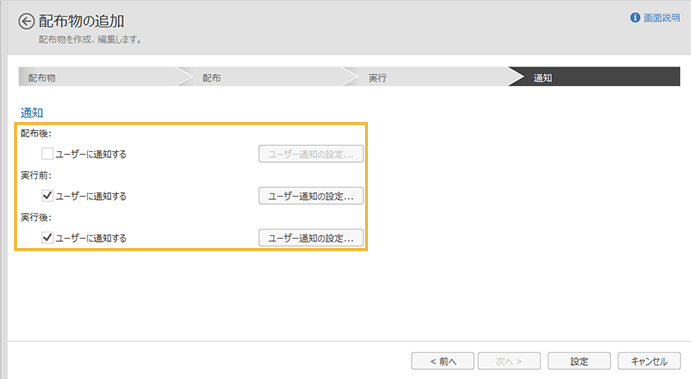
- ユーザー通知の設定
通知メッセージを既定のメッセージから変更する場合、[ユーザー通知の設定]をクリックし、メッセージ内容を修正します。[プレビュー]をクリックすると、メッセージの表示確認ができます。
配布後の通知設定
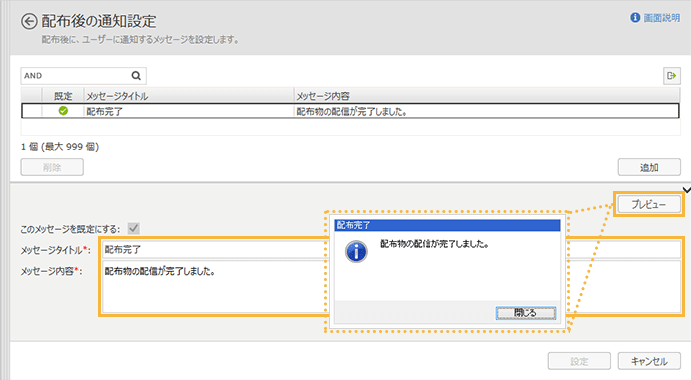
実行前の通知設定
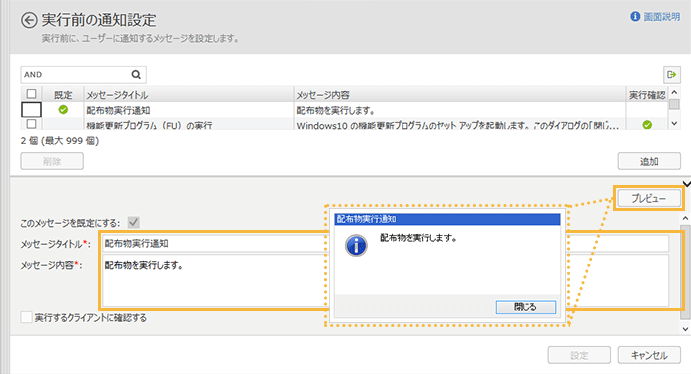
実行後の通知設定
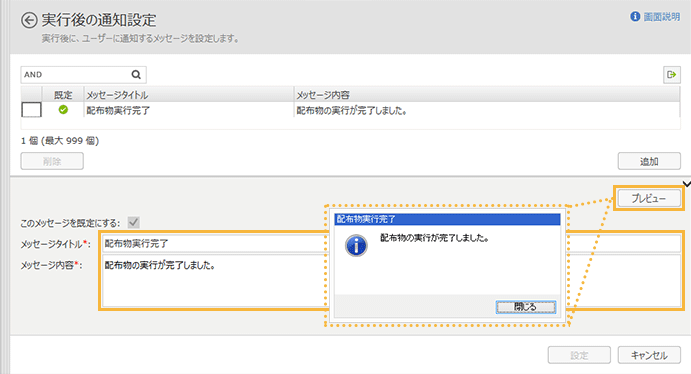
- [設定]をクリックします。
→ 配布物の作成が完了します。
