ファイルをダウンロードさせる
管理者が設定したファイルやフォルダーを、PC利用者が任意のタイミングでダウンロード/実行できます。また、管理者はPC利用者がダウンロードを完了したか、失敗したかを確認できます。
ここでは、各フロアのプリンタードライバーをダウンロード一覧に表示させ、クライアントが任意のタイミングでダウンロードする例で、手順を説明します。
ステップ1:ダウンロード用の配布物を作成する
- [クライアント]タブの
 をクリックします。
をクリックします。 - 左ペインのツリーで[ネットワーク全体]またはグループを選択し、「アプリやファイル」カテゴリーの[ダウンロード用配布物の作成]をクリックします。
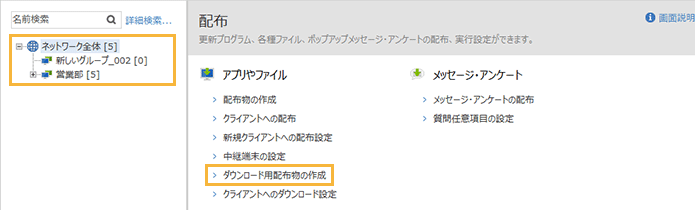
- [追加]をクリックします。
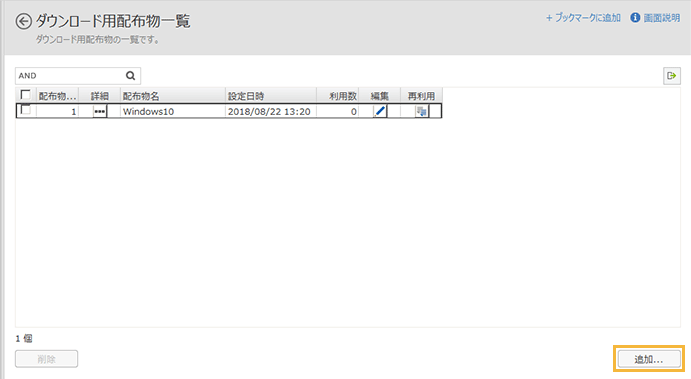
- 次のように設定し、[次へ]をクリックします。
項目
内容
配布物名
任意
配布形式
フォルダーを配布する
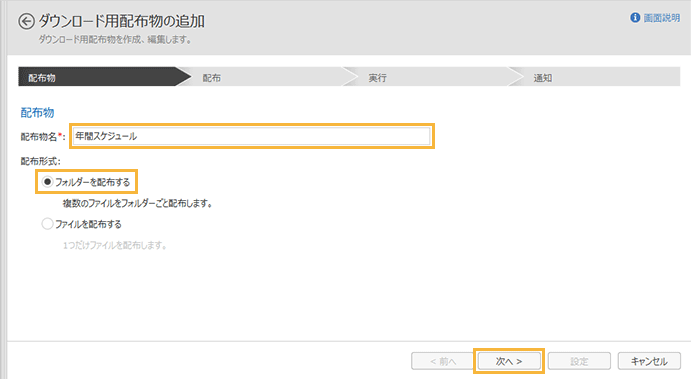
- [参照]をクリックし、配布するフォルダーを選択して、[フォルダーの読込み]をクリックします。
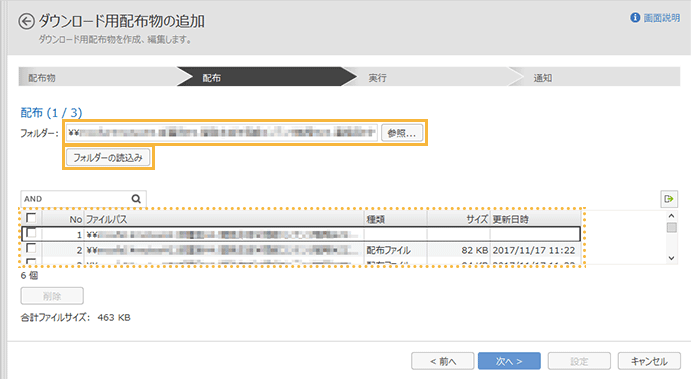
→ 一覧にフォルダーの内容が表示されます。
- [次へ]をクリックします。
- 配布先を設定し、[次へ]をクリックします。
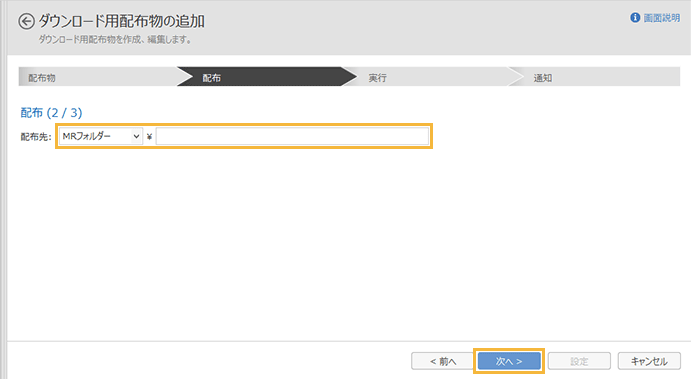
- 配布先
配布物をクライアントのどこに配布するかを設定できます。
クライアントエージェント(MR)がアクセスできるフォルダーを設定します。MRフォルダーの設定をおすすめします。
- ファイルサーバーへのアクセスアカウント/オプションを設定して、[次へ]をクリックします。
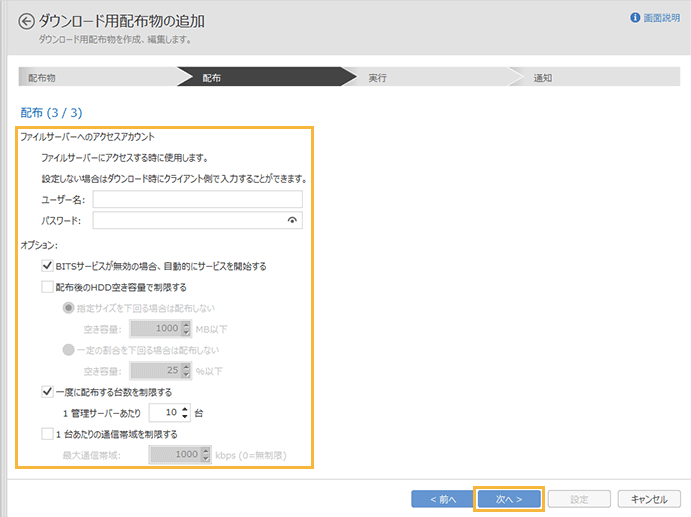
- ファイルサーバーへのアクセスアカウント
ファイルサーバーにアクセスできるユーザー名とパスワードを入力します。ユーザー名は「所属ドメインやマシン名\ユーザー名」です。
ファイルサーバーにアクセスできなかった場合にここで設定した権限でアクセスします。
- オプション
-
[BITSサービスが無効の場合、自動的にサービスを開始する]
BITSサービスが無効の場合、配布できません。チェックすると、自動でBITSサービスが開始されます。
[配布後のHDD空き容量で制限する]
[指定サイズを下回る場合は配布しない]
クライアントのHDDの空き容量が、配布後に設定したサイズを下回る場合は配布されません。
[一定の割合を下回る場合は配布しない]
クライアントのHDDの空き容量が、配布後に設定した割合を下回る場合は配布されません。
[一度に配布する台数を制限する]
1管理サーバーあたり同時に配布するクライアント台数の上限を設定できます。チェックを外すと、すべてのクライアントでファイルのダウンロードが実行されるため、ファイルサーバーの負荷が高くなる場合があります。
[1台あたりの通信帯域を制限する]
端末1台に対して、配布ファイルをダウンロードするときの最大通信帯域を制限できます(0を指定すると、無制限になります)。
- [配布後にファイルを実行する]をチェックし、実行ファイルを選択して、[次へ]をクリックします。
ポイント
配布実行するEXEファイルは、アプリ禁止ポリシーの禁止対象外です。アプリ禁止ポリシーに抵触するEXEファイルであっても禁止されません。
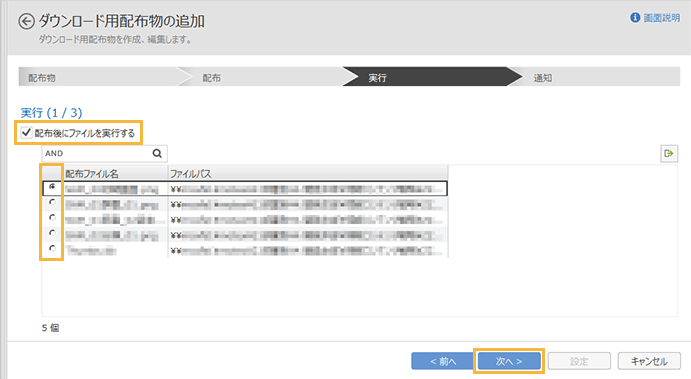
- [次へ]をクリックします。
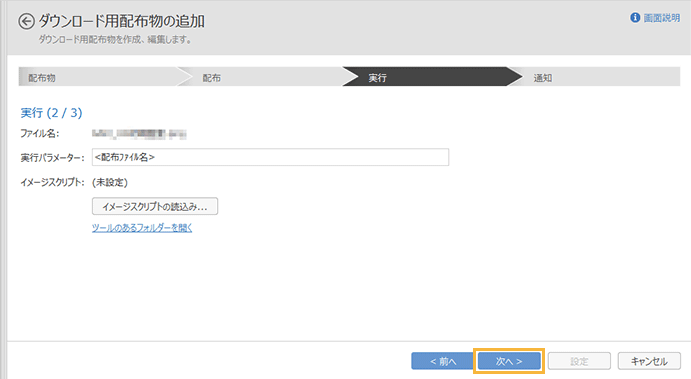
- 実行権限/オプションを設定し、[次へ]をクリックします。
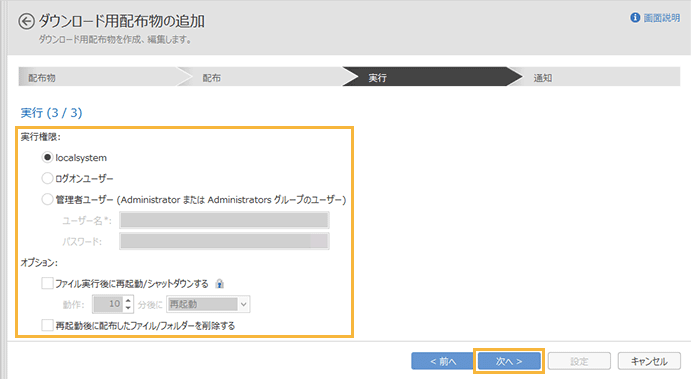
- 実行権限
実行権限を選択します。
[localsystem]
localsystem権限で実行されます。ユーザー対話画面が不要な場合に選択します。クライアントPCがログオフの状態でも実行されます。
注意[localsystem]はネットワークにアクセスできないため、ダウンロード用配布物の場合、オンラインで追加ファイルをダウンロードする形式の実行ファイルは利用できません。
[ログオンユーザー]
配布時にログオンしているユーザーの権限で実行されます。クライアントPCがログオフの状態では実行できません。ログオンが必要です。
[管理者ユーザー]
指定したユーザーの権限で実行されます。基本的にはAdministratorユーザーを指定しますが、任意ユーザーの指定もできます。クライアントPCがログオフの状態でも実行されます。
- オプション
-
[ファイル実行後に再起動/シャットダウンする]
チェックすると、再起動が必要なインストーラーの場合に、PCを再起動(またはシャットダウン)できます。
[再起動後に配布したファイル/フォルダーを削除する]
チェックすると、実行済みの配布物をクライアント再起動後に削除できます。
- 配布先ユーザーにメッセージを通知する場合、通知タイミングの[ユーザーに通知する]をチェックします。
通知メッセージを既定のメッセージから変更する場合は、[ユーザー通知の設定]をクリックし、メッセージ内容を修正します。
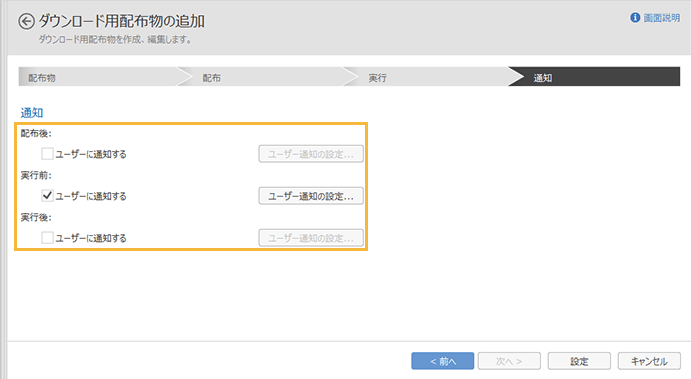
- [設定]をクリックします。
→ 配布物の作成が完了します。
ステップ2:クライアントへのダウンロード設定を行う
- [クライアント]タブの
 をクリックします。
をクリックします。 - 左ペインのツリーで[ネットワーク全体]またはグループを選択し、「アプリやファイル」カテゴリーの[クライアントへのダウンロード設定]をクリックします。
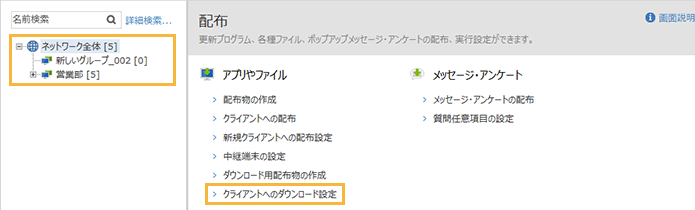
- [追加]をクリックします。
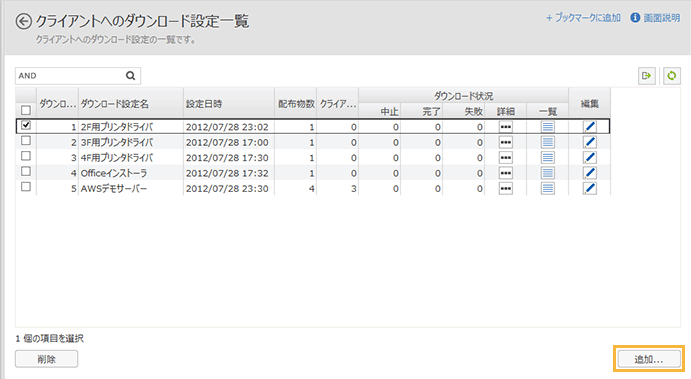
- ダウンロード設定名を入力し、[次へ]をクリックします。
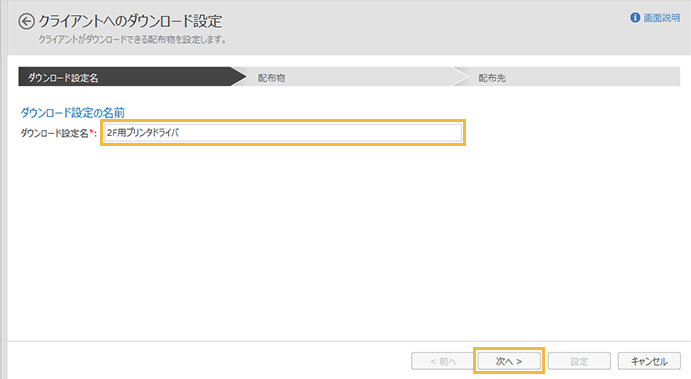
- 配布物をチェックし、[次へ]をクリックします。
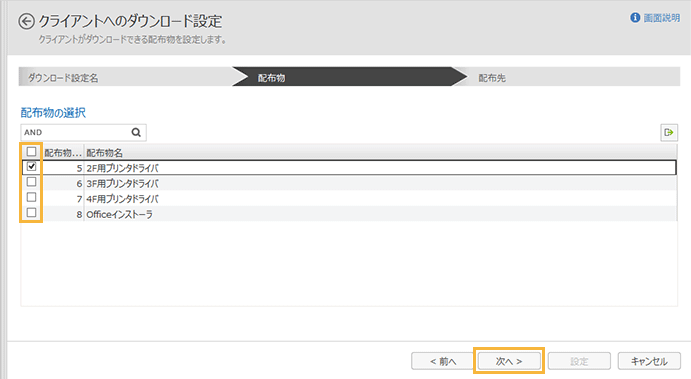
- [グループを指定する]を選択し、[次へ]をクリックします。
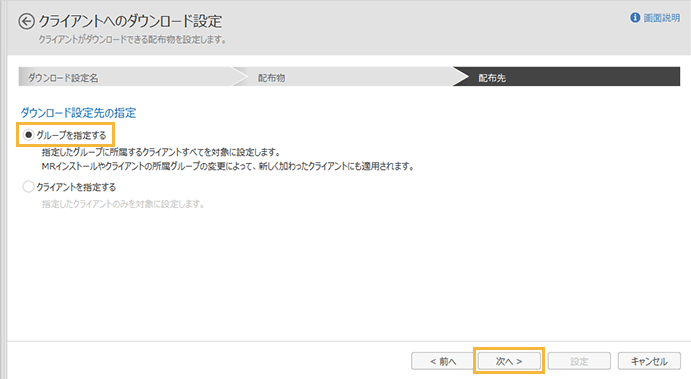
- 配布物をダウンロードするグループをチェックし、[設定]をクリックします。
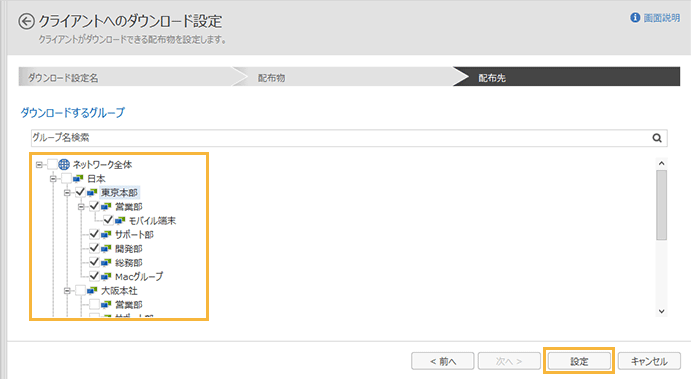
→ ダウンロード設定が完了します。
ダウンロードグループに所属するクライアント端末のタスクバーの通知領域に
 が表示されます。
が表示されます。 - ダウンロード状況を確認します。
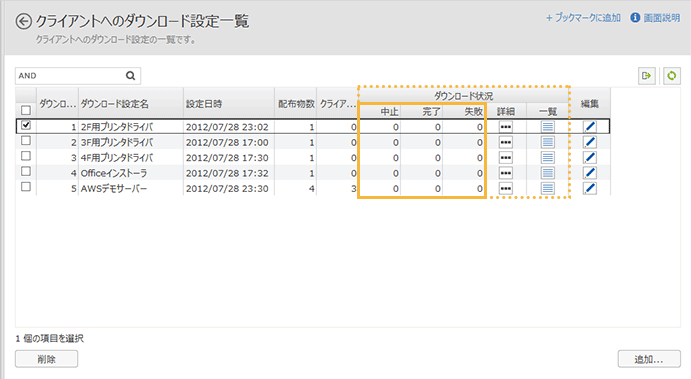
配布物数
ダウンロード対象の配布物数が表示されます。
クライアント数
ダウンロード対象のクライアント台数が表示されます。
ダウンロード状況
中止
ダウンロードを中止した件数が表示されます。
完了
ダウンロードを完了した件数が表示されます。
失敗
ダウンロードに失敗した件数が表示されます。
ステップ3:クライアントで配布物をダウンロードする
- タスクバーの通知領域の
 をクリックします。
をクリックします。
→ 「ダウンロードリスト」ウィンドウが表示されます。
 または
または をクリックします。
をクリックします。
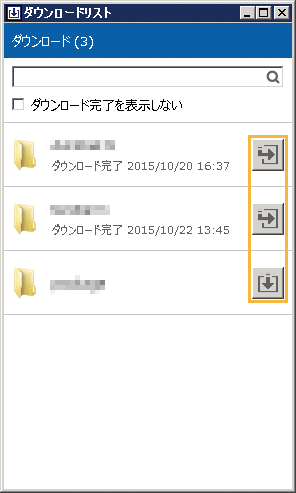

配布後にファイルを実行しない配布物です。クリックすると配布物がダウンロードされます。

配布後にファイルを実行する配布物です。クリックすると配布物がダウンロードされ、ダウンロード完了後にファイルが実行されます。
→ ダウンロードが開始されます。ダウンロードが完了すると、「ダウンロード完了」と表示されます。
配布後にファイルを実行する配布物は、ファイル実行時に「対話型サービス ダイアログの検出」画面が表示されることがあります。[メッセージを表示する]を選択してください。
