- home
- 配布機能を利用する
- 旧配布機能を利用する
- パッケージを配布する
パッケージを配布する
ステップ1:パッケージを作成する
パッケージを作成します。
ここでは、複数ファイルを組み合わせ、バッチファイルで実行する手順を例に説明します。
- [クライアント]タブの
 をクリックします。
をクリックします。 - 左ペインのツリーで[ネットワーク全体]またはグループを選択し、「旧配布設定」カテゴリーの[パッケージの作成]をクリックします。
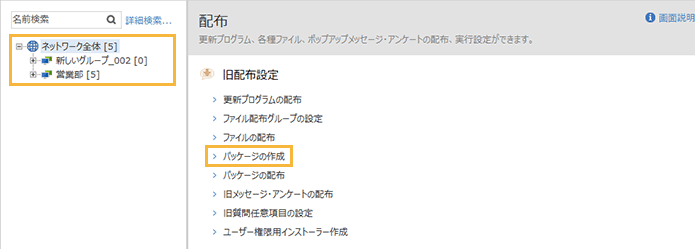
- [追加]をクリックします。
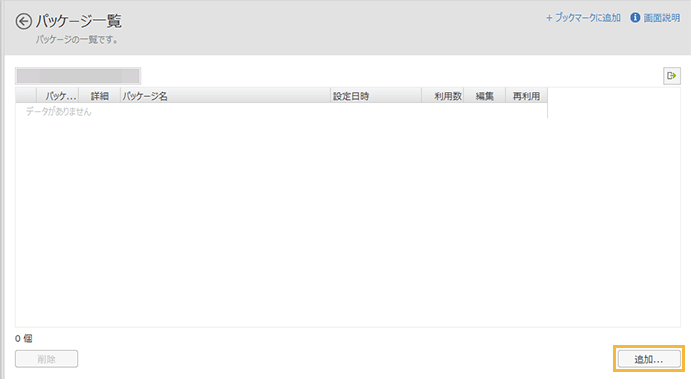
- パッケージ名を入力し、配布形式を選択して、[次へ]をクリックします。
ここでは、[フォルダーを配布する]を選択します。
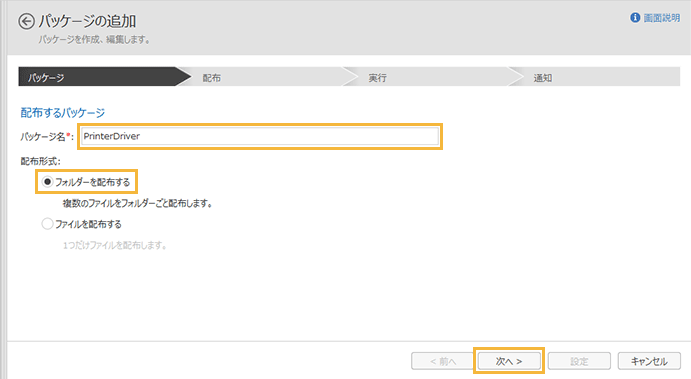
- [参照]をクリックして配布物を設定し、[フォルダーの読込み]をクリックします。
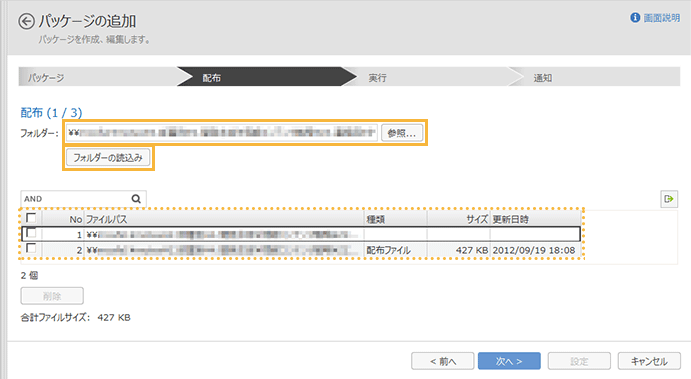
→ 一覧に、設定した配布物の内容が表示されます。
- [次へ]をクリックします。
- 配布先/スケジュール/上書き条件を設定し、[次へ]をクリックします。
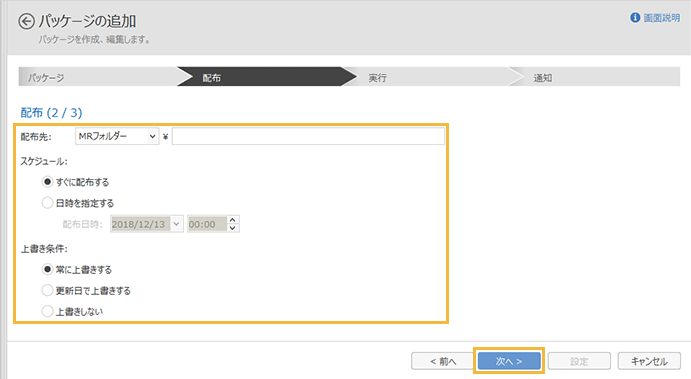
- 配布先
配布物をクライアントのどこに配布するかを設定できます。
クライアントエージェント(MR)がアクセスできるフォルダーを設定します。MRフォルダーの設定をおすすめします。
- スケジュール
-
[すぐに配布する]
配布するスケジュールを設定する必要がない場合に選択します。
[日時を指定する]
配布する日時を指定します。
- 上書き条件
配布物と同じ名前が存在した場合に上書きする条件を設定できます。
[常に上書きする]
配布物と同じ名前のファイルは常に上書きされます。
[更新日で上書きする]
更新日が異なる場合に上書きされます。
[上書きしない]
配布物と同じ名前のファイルが配布先にある場合は、上書きされません。
- ファイルサーバーへのアクセスアカウント/オプションを設定し、[次へ]をクリックします。
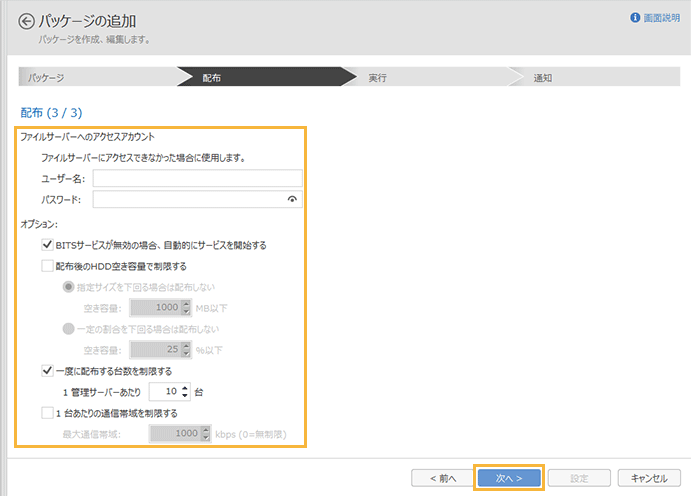
- ファイルサーバーへのアクセスアカウント
ファイルサーバーにアクセスできるユーザー名とパスワードを入力します。ユーザー名は「所属ドメインやマシン名\ユーザー名」です。
ファイルサーバーにアクセスできなかった場合にここで設定した権限でアクセスします。
- オプション
-
[BITSサービスが無効の場合、自動的にサービスを開始する]
BITSサービスが無効の場合、配布できません。チェックすると、自動でBITSサービスが開始されます。
[配布後のHDD空き容量で制限する]
[指定サイズを下回る場合は配布しない]
クライアントのHDDの空き容量が、配布後に設定したサイズを下回る場合は配布されません。
[一定の割合を下回る場合は配布しない]
クライアントのHDDの空き容量が、配布後に設定した割合を下回る場合は配布されません。
[一度に配布する台数を制限する]
1管理サーバーあたり同時に配布するクライアント台数の上限を設定できます。チェックを外すと、すべてのクライアントでファイルのダウンロードが実行されるため、ファイルサーバーの負荷が高くなる場合があります。
[1台あたりの通信帯域を制限する]
端末1台に対して、配布ファイルをダウンロードするときの最大通信帯域を制限できます(0を指定すると、無制限になります)。
- [配布後にファイルを実行する]をチェックし、「配布するファイル」で実行するファイルをチェックして、[追加]をクリックします。
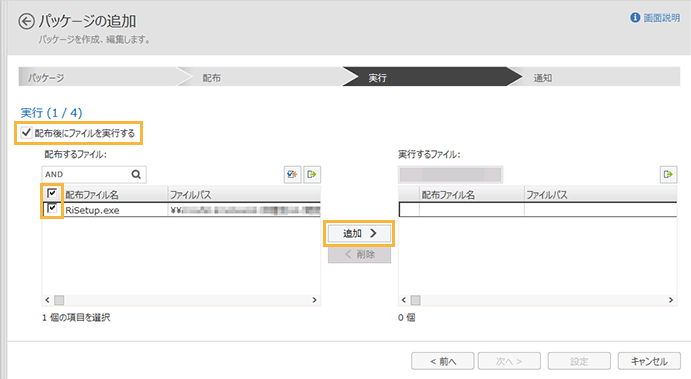
→ ファイルが「配布するファイル」から「実行するファイル」に移動します。
- [次へ]をクリックします。
- [バッチファイルで一括実行する]をチェックし、[次へ]をクリックします。
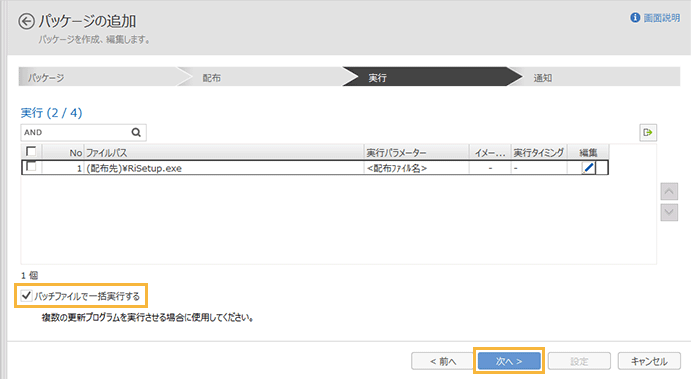
- 実行権限/スケジュールを設定し、[次へ]をクリックします。
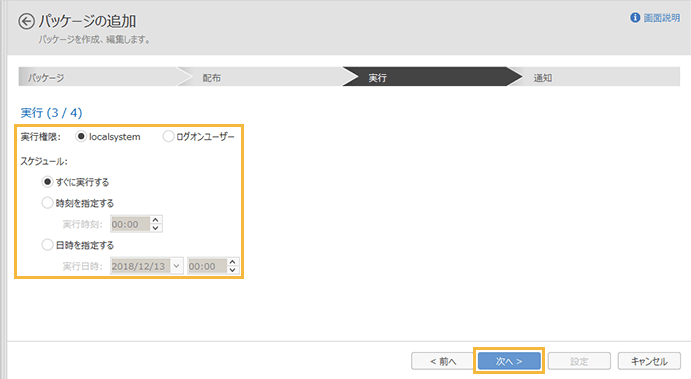
- 実行権限
実行権限を選択します。
[localsystem]
localsystem権限で実行されます。ユーザー対話画面が不要な場合に選択します。クライアントPCがログオフの状態でも実行されます。
[ログオンユーザー]
配布時にログオンしているユーザーの権限で実行されます。クライアントPCがログオフの状態では実行できません。ログオンが必要です。
- スケジュール
実行スケジュールを設定します。
[すぐに実行する]
配布完了後、すぐに実行されます。
[時刻を指定する]
配布完了後、指定した時刻に実行されます。すでに指定時刻を過ぎていた場合は、すぐに実行されます。
[日時を指定する]
配布完了後、指定した日時に実行されます。すでに指定日時を過ぎていた場合は、すぐに実行されます。
- オプションを設定し、[次へ]をクリックします。
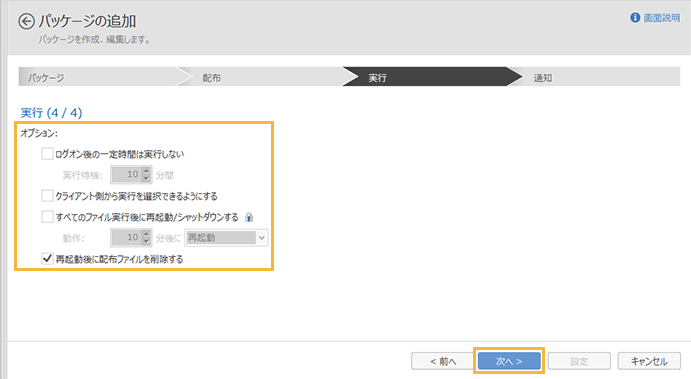
- オプション
-
[ログオン後の一定時間は実行しない]
チェックすると、ログオン後にクライアントの処理の多いタイミングを避けて実行できます。
[クライアント側から実行を選択できるようにする]
チェックすると、クライアントに実行確認のメッセージが表示されます。また、タスクバーの通知領域にアイコンが表示され、クライアント側のタイミングでファイルの実行を選択できます。
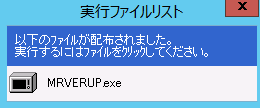
[すべてのファイル実行後に再起動/シャットダウンする]
チェックすると、再起動が必要なインストーラーの場合に、PCを再起動(またはシャットダウン)できます。
[再起動後に配布したファイル/フォルダーを削除する]
チェックすると、実行済みの配布物をクライアント再起動後に削除できます。
- 配布先ユーザーにメッセージを通知する場合、通知タイミングの[ユーザーに通知する]をチェックします。
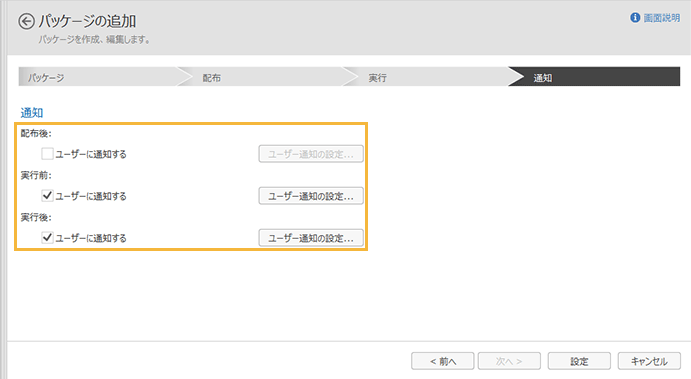
- 通知
クライアントがログオン状態でインストールする場合、クライアントに対して通知できます。実行中にPC操作をしてほしくない場合などに通知を利用できます。
- [設定]をクリックします。
→ パッケージの作成が完了します。
ステップ2:パッケージを配布する
- [クライアント]タブの
 をクリックします。
をクリックします。 - 左ペインのツリーで[ネットワーク全体]またはグループを選択し、「旧配布設定」カテゴリーの[パッケージの配布]をクリックします。
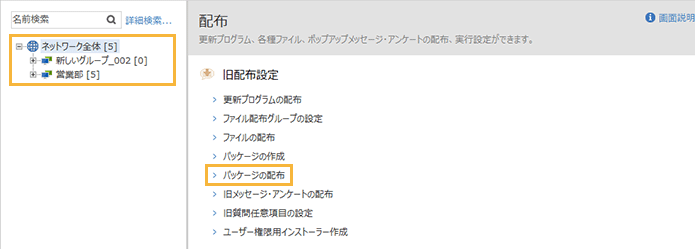
- [追加]をクリックします。
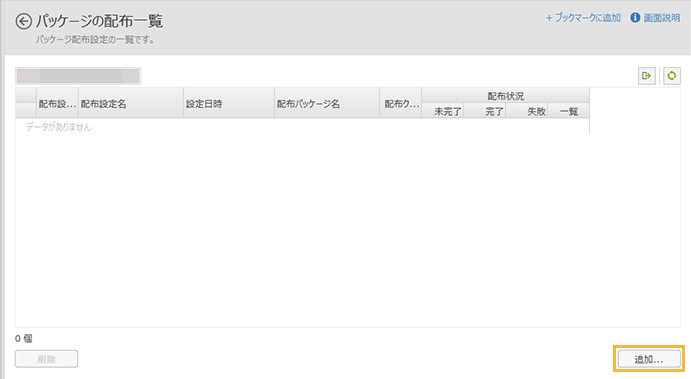
- 追加するパッケージの配布設定名を入力し、[次へ]をクリックします。
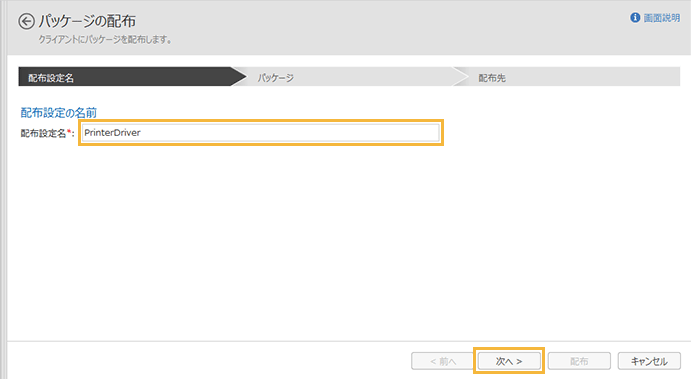
- 配布するパッケージを選択し、[次へ]をクリックします。
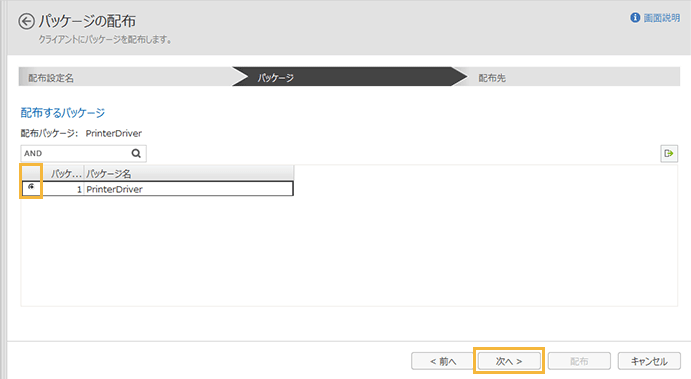
- 「配布可能なクライアント」でパッケージを配布するクライアントをチェックし、[追加]をクリックします。
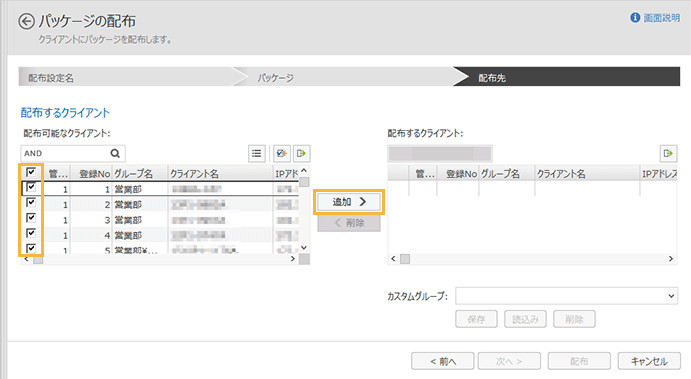
- カスタムグループ
クライアントをグループとして保存し、次回同じ対象を選択する場合に利用できます。対象のクライアントを選択後、「カスタムグループ」にグループ名を入力して[保存]をクリックすると、グループとして登録できます。
登録済みのグループは「カスタムグループ」のプルダウンにリスト表示されます。リストでグループを選択後、[読込み]をクリックすると対象の一覧に追加できます。
- [配布]をクリックします。
→ パッケージの配布設定が完了します。
- パッケージの配布状況を確認します。
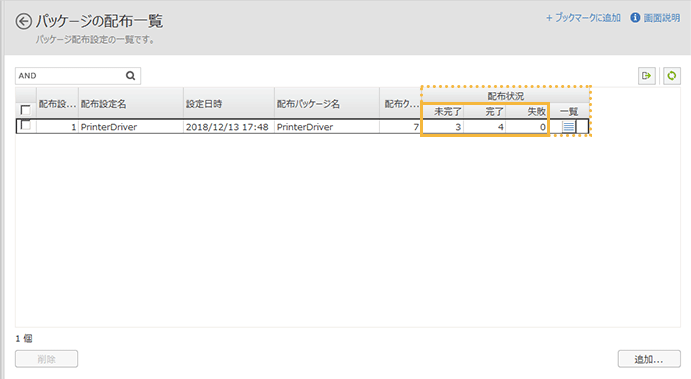
未完了
配布を開始していないクライアント台数が表示されます。
完了
配布を完了したクライアント台数が表示されます。
失敗
配布を失敗したクライアントの台数が表示されます。
