- home
- 操作ログを管理する
- PCの利用状況を把握する
- PCの利用状況を確認する
PCの利用状況を確認する
クライアントの操作ログを確認し、業務状況をチェックします。
バーチャルライセンスのログは、「いつ」「どのSBCサーバーで」「どのくらいの時間」「何をしたのか」を、ログオンユーザーごとに把握できます。ログオンユーザーは「ログオンユーザー名」項目を確認してください。
操作ログを確認する
- [クライアント]タブの
 をクリックします。
をクリックします。 - 左ペインのツリーで、グループまたはクライアントを選択し、「操作」カテゴリーの[操作ログ]をクリックします。
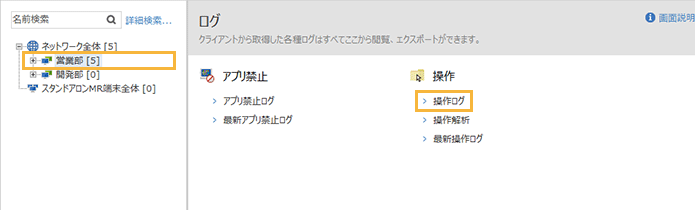
- 操作ログを確認します。
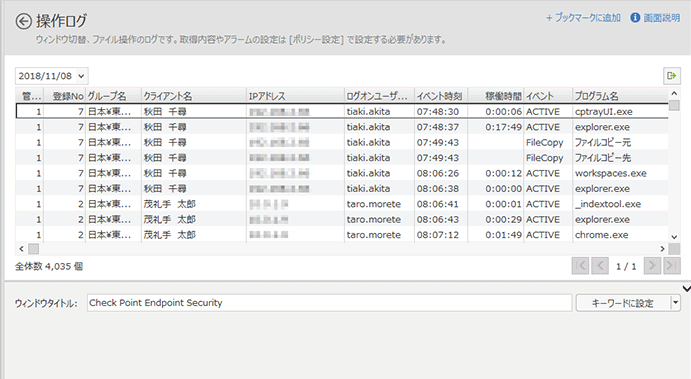
イベント
ファイル操作ログ
FileCopy(ファイルのコピー)
FileMove(ファイルの移動)
FileMake(ファイルの作成)
FileDel(ファイルの削除)
FileRen(ファイル名の変更)
FileOpen(ファイルの閲覧)
FileOvrw(ファイルの上書き)
FldCopy(フォルダーのコピー)
FldMove(フォルダーの移動)
FldMake(フォルダーの作成)
FldDel(フォルダーの削除)
FldRen(フォルダー名の変更)
Share(フォルダーの共有)
UnShare(フォルダーの共有解除)
DriveAdd(ドライブの追加)
DriveDel(ドライブの削除)
Medialns(メディアの挿入)
MediaRmv(メディアの取り出し)
CDWrite(CDへの書き込み)
Attached(メール添付)
ウィンドウ切替操作ログ
ACTIVE(アクティブウィンドウ)
ERR(Windowsのエラーダイアログ)
ファイルサイズ
「ファイル作成」「ファイルコピー先」「ファイル移動先」「ファイル名変更後」「CD書込み」「ファイル上書き」のときに取得したファイルサイズが表示されます。フォルダー操作では取得しません。
デバイス
「ドライブの追加」「オフラインデバイスへの書込み」の操作で取得して表示されます。
アラーム種別
アラームの種類が、「キーワード」「ドライブ追加」「デバイス書込み」「共有」「メール添付」「機密フォルダー」「CSV出力」「リモート書込み」「ウィンドウタイトル」で表示されます。
- キーワードに設定
選択した操作ログのウィンドウタイトルをキーワードにして、「操作ポリシー」の「アラームにするウィンドウタイトル」と「アラームにしないデバイス」を設定できます。
ウィンドウタイトル
「ウィンドウタイトル」横の[キーワードに設定]をクリックし、そのウィンドウタイトルをキーワードにして、アラームに設定できます。
ウィンドウタイトル(ドライブ追加ログ/デバイス書込みログを選択した場合だけ)
「ウィンドウタイトル」横の[キーワードに設定]をクリックし、そのドライブ情報をキーワードにして、アラームから除外する設定ができます。
クライアントの最新の操作ログを確認する
クライアントに直接通信し、ローカルに保存している最新操作ログを取得して表示します。
データ更新を待たずに、最新のログを確認したい場合に使用します。
ログを取得するには、事前に[ポリシー設定]タブ >[操作]メニュー >[オプション設定]での設定が必要です。
ログを取得するには、クライアントPCが起動している必要があります。
特定クライアントの最新の操作ログを確認する
- [クライアント]タブの
 をクリックします。
をクリックします。 - 左ペインのツリーで、グループまたはクライアントを選択し、「操作」カテゴリーの[最新操作ログ]をクリックします。
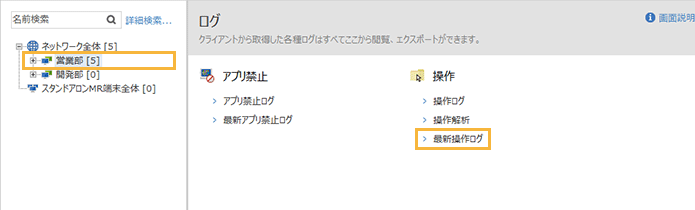
- ログを確認するクライアントの
 をクリックします。
をクリックします。
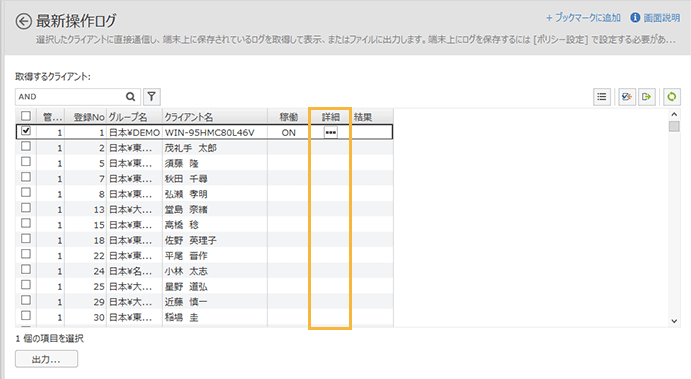
- [はい]をクリックします。
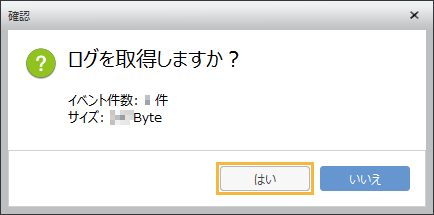
- ローカル保存分の操作ログを確認します。
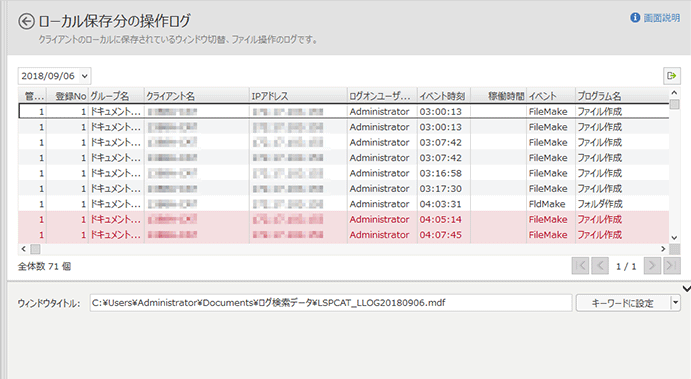
イベント
ファイル操作ログ
FileCopy(ファイルのコピー)
FileMove(ファイルの移動)
FileMake(ファイルの作成)
FileDel(ファイルの削除)
FileRen(ファイル名の変更)
FileOpen(ファイルの閲覧)
FileOvrw(ファイルの上書き)
FldCopy(フォルダーのコピー)
FldMove(フォルダーの移動)
FldMake(フォルダーの作成)
FldDel(フォルダーの削除)
FldRen(フォルダー名の変更)
Share(フォルダーの共有)
UnShare(フォルダーの共有解除)
DriveAdd(ドライブの追加)
DriveDel(ドライブの削除)
Medialns(メディアの挿入)
MediaRmv(メディアの取り出し)
CDWrite(CDへの書き込み)
Attached(メール添付)
ウィンドウ切替操作ログ
ACTIVE(アクティブウィンドウ)
ERR(Windowsのエラーダイアログ)
ファイルサイズ
「ファイル作成」「ファイルコピー先」「ファイル移動先」「ファイル名変更後」「CD書込み」「ファイル上書き」のときに取得したファイルサイズが表示されます。フォルダー操作では取得しません。
デバイス
「ドライブの追加」「オフラインデバイスへの書込み」の操作で取得して表示されます。
アラーム種別
アラームの種類が、「キーワード」「ドライブ追加」「デバイス書込み」「共有」「メール添付」「機密フォルダー」「CSV出力」「リモート書込み」「ウィンドウタイトル」で表示されます。
- キーワードに設定
選択した操作ログのウィンドウタイトルをキーワードにして、「操作ポリシー」の「アラームにするウィンドウタイトル」と「アラームにしないデバイス」を設定できます。
ウィンドウタイトル
「ウィンドウタイトル」横の[キーワードに設定]をクリックし、そのウィンドウタイトルをキーワードにして、アラームに設定できます。
ウィンドウタイトル(ドライブ追加ログ/デバイス書込みログを選択した場合だけ)
「ウィンドウタイトル」横の[キーワードに設定]をクリックし、そのドライブ情報をキーワードにして、アラームから除外する設定ができます。
ポイントクライアント上での操作ログの保存日数は最大90日ですが、操作ログがない日(PCが稼働していない日や操作がなかった日)は、保存日数にカウントされません。そのため、カレンダー基準で90日以前の日付のログが表示されることもあります。
複数クライアントの最新の操作ログをまとめて確認する
- [クライアント]タブの
 をクリックします。
をクリックします。 - 左ペインのツリーで、グループまたはクライアントを選択し、「操作」カテゴリーの[最新操作ログ]をクリックします。
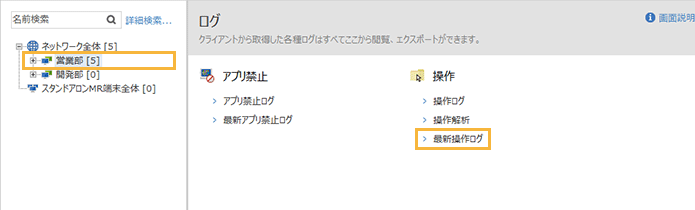
- ログを確認するクライアントをチェックし、[出力]をクリックします。
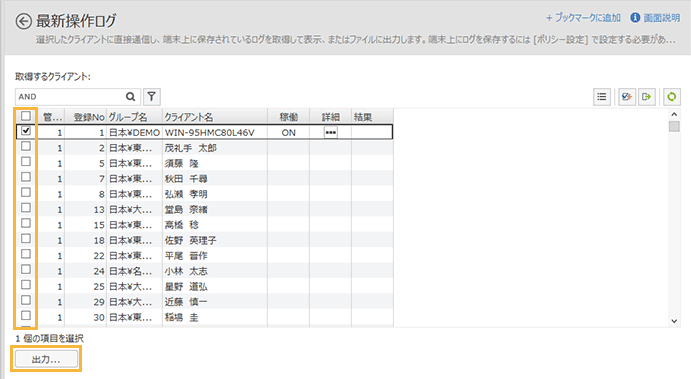
- 保存先を選択し、[フォルダーの選択]をクリックします。
選択したクライアントごとにファイルが作成されます。複数のファイルが保存されても影響のないフォルダーを設定してください。
→ 選択した場所に、テキスト形式で最新のログが出力されます。
操作を解析する
操作ログをもとに1日のクライアントの動きをグラフ化します。
操作ログをもとに、1日のクライアントの動きを「正常」「エラー」「放置」「業務時間外」に分類してグラフ化します。
指定時間帯の操作ログを確認できます。
「イベント」に表示される件数は、「ウィンドウの切替操作を取得する」の設定で取得されるログ(Active/ERR)の件数です。「ファイル操作を取得する」の設定で取得されるログは件数にカウントされず、グラフにも表示されません。[選択範囲の操作ログを表示]で確認できるログには、「ファイル操作を取得する」の設定で取得されるログも含まれます。
操作ログ集計は366日分を保存するため、過去1年分を表示できますが、操作ログは最大95日分しか保存しないため、保存している操作ログの最も古い日付より過去の日付を指定しても、「指定時間内の操作ログ」画面で操作ログは表示されません。保存日数以前の操作ログは、Webコンソールの「勤怠レポート」で確認できます。
- [クライアント]タブの
 をクリックします。
をクリックします。 - 左ペインのツリーでグループを選択し、「操作」カテゴリーの[操作解析]をクリックします。
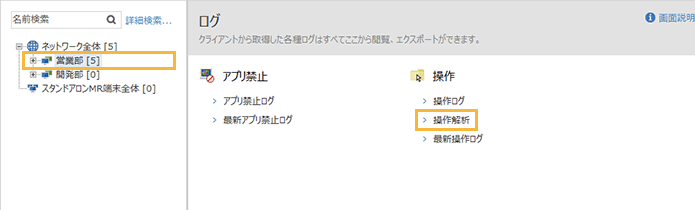
- 操作解析を確認します。
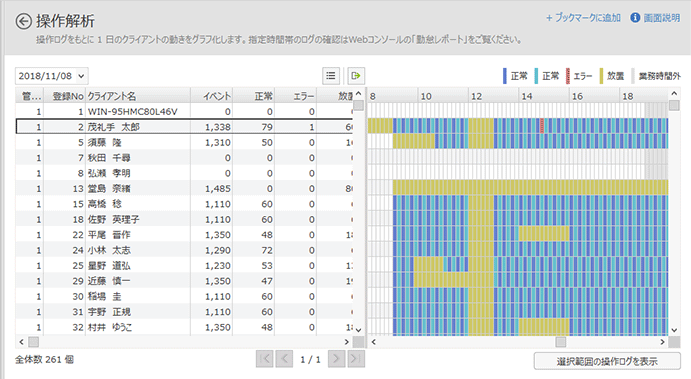
- 操作解析グラフ
グラフ表示は24時間、操作状況を青色/水色/赤色/黄色/灰色で表示されます。
正常
1操作でもあれば青色/水色交互に表示されます。1つのイベントが長時間連続稼働していればどちらかの色が連続して表示されます。
エラー
エラーイベントが正常イベントよりも多い場合、または同じ数の場合に赤色で表示されます。
放置
スクリーンセーバーが一度でも立ち上がることがあれば黄色で表示されます(scrファイルの起動をスクリーンセーバーの起動と判断します)。
たとえば、10分間の間に5分間スクリーンセーバーが起動し、次の5分間で端末を操作した場合は、該当時間のセルは黄色で表示されます。
業務時間外
業務時間を設定されている場合は、業務時間外は灰色で表示されます。
業務時間外中に1イベントでも発生すると、それぞれの状況に応じた色に変化します。
- 時間帯を指定してログを表示する場合、グラフ上の着色部分を範囲選択し、[選択範囲の操作ログを表示]をクリックします。
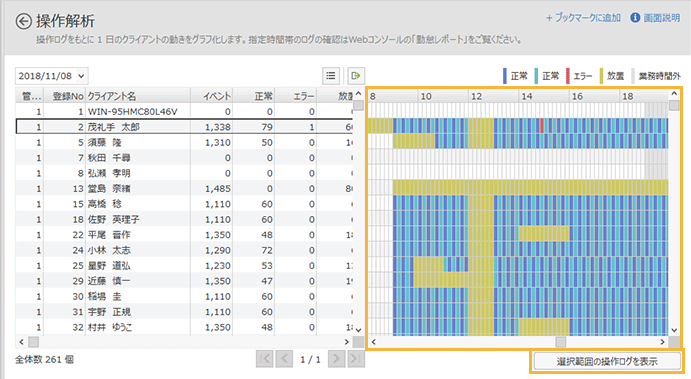
- 指定した時間帯の操作ログを確認します。
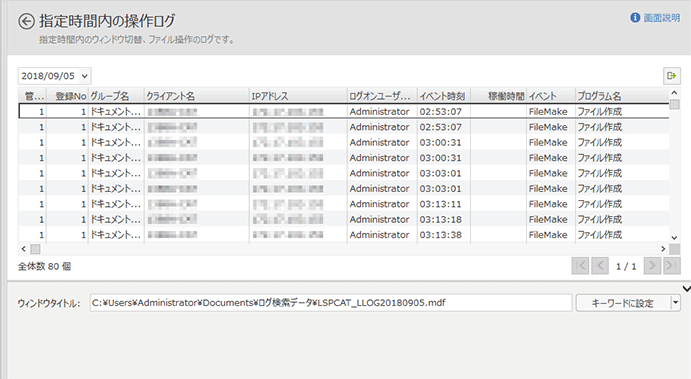
イベント
ファイル操作ログ
FileCopy(ファイルのコピー)
FileMove(ファイルの移動)
FileMake(ファイルの作成)
FileDel(ファイルの削除)
FileRen(ファイル名の変更)
FileOpen(ファイルの閲覧)
FileOvrw(ファイルの上書き)
FldCopy(フォルダーのコピー)
FldMove(フォルダーの移動)
FldMake(フォルダーの作成)
FldDel(フォルダーの削除)
FldRen(フォルダー名の変更)
Share(フォルダーの共有)
UnShare(フォルダーの共有解除)
DriveAdd(ドライブの追加)
DriveDel(ドライブの削除)
Medialns(メディアの挿入)
MediaRmv(メディアの取り出し)
CDWrite(CDへの書き込み)
Attached(メール添付)
ウィンドウ切替操作ログ
ACTIVE(アクティブウィンドウ)
ERR(Windowsのエラーダイアログ)
ファイルサイズ
「ファイル作成」「ファイルコピー先」「ファイル移動先」「ファイル名変更後」「CD書込み」「ファイル上書き」のときに取得したファイルサイズが表示されます。フォルダー操作では取得しません。
デバイス
「ドライブの追加」「オフラインデバイスへの書込み」の操作で取得して表示されます。
アラーム種別
アラームの種類が、「キーワード」「ドライブ追加」「デバイス書込み」「共有」「メール添付」「機密フォルダー」「CSV出力」「リモート書込み」「ウィンドウタイトル」で表示されます。
- キーワードに設定
選択した操作ログのウィンドウタイトルをキーワードにして、「操作ポリシー」の「アラームにするウィンドウタイトル」と「アラームにしないデバイス」を設定できます。
ウィンドウタイトル
「ウィンドウタイトル」横の[キーワードに設定]をクリックし、そのウィンドウタイトルをキーワードにして、アラームに設定できます。
ウィンドウタイトル(ドライブ追加ログ/デバイス書込みログを選択した場合だけ)
「ウィンドウタイトル」横の[キーワードに設定]をクリックし、そのドライブ情報をキーワードにして、アラームから除外する設定ができます。
