- home
- 操作ログを管理する
- アプリの利用状況を把握する
- アプリの稼働状況を確認する
- アプリの稼働状況を確認する
アプリの稼働状況を確認する
アプリの稼働状況を確認します。
「誰が」「いつ」「どのPCで」「どのアプリを使用したか」といった稼働状況を確認します。
アプリ稼働ログを確認する
- [クライアント]タブの
 をクリックします。
をクリックします。 - 左ペインのツリーで、グループまたはクライアントを選択し、「アプリ稼働」カテゴリーの[アプリ稼働ログ]をクリックします。
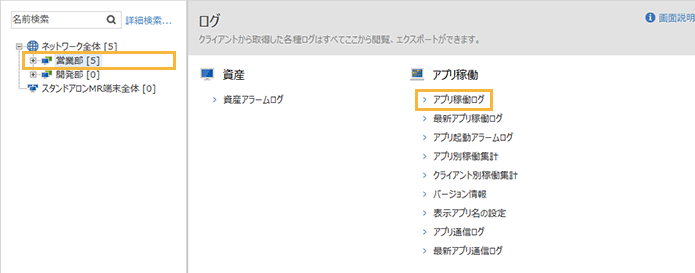
- アプリ稼働ログを確認します。
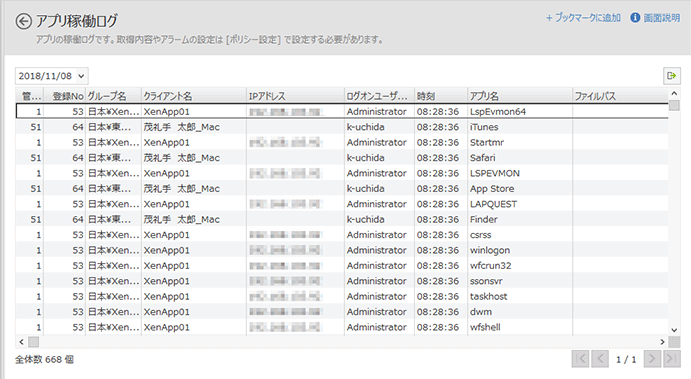
ログオンユーザー名
アプリを起動したクライアントのログオンユーザー名が表示されます。
時刻
アプリを終了した時刻が表示されます。
アプリ名
起動したアプリ名(「表示アプリ名の設定」画面の登録名)が表示されます。
ファイルパス
アプリのファイルパスが表示されます。[ポリシー設定]タブ >[アプリ稼働]メニュー >[アプリ稼働取得設定]>「アプリ稼働ログの取得設定」画面の[ファイルパスを取得する]をチェックすると、取得できます。
ハッシュ値(SHA256)
アプリのハッシュ値(SHA256)が表示されます。[ポリシー設定]タブ >[アプリ稼働]メニュー >[アプリ稼働取得設定]>「アプリ稼働ログの取得設定」画面の[ハッシュ値(SHA256)を取得する]をチェックすると、取得できます。
稼働日数
アプリの稼働日数が表示されます。稼働時間が24時間になると1日とカウントされます。
稼働時間
アプリの稼働時間が表示されます。
アプリの稼働状況をアプリ別またはクライアント別に集計して確認することもできます。
アプリ別に集計して確認する
「アプリ稼働」カテゴリーの[アプリ別稼働集計]をクリックし、日付/稼働台数/稼働回数/稼働時間/稼働率などを確認します。
クライアント別に集計して確認する
「アプリ稼働」カテゴリーの[クライアント別稼働集計]をクリックし、アプリ名/日付/稼働回数/稼働時間などを確認します。
クライアントの最新のアプリ稼働ログを確認する
クライアントに直接通信し、ローカルに保存している最新アプリ稼働ログを取得して表示します。
データ更新を待たずに、最新のログを確認したい場合に使用します。
ログを取得するには、事前に[ポリシー設定]タブ >[アプリ稼働]メニュー >[オプション設定]での設定が必要です。
ログを取得するには、クライアントPCが起動している必要があります。
特定クライアントの最新のアプリ稼働ログを確認する
- [クライアント]タブの
 をクリックします。
をクリックします。 - 左ペインのツリーで、グループまたはクライアントを選択し、「アプリ稼働」カテゴリーの[最新アプリ稼働ログ]をクリックします。
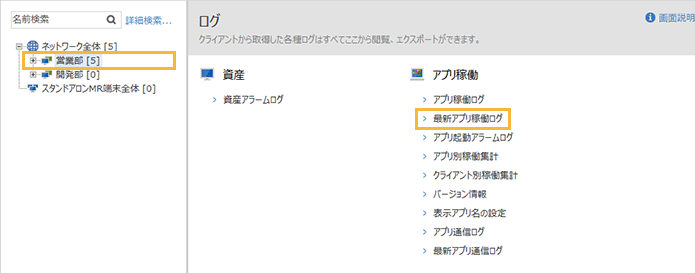
- ログを確認するクライアントの
 をクリックします。
をクリックします。
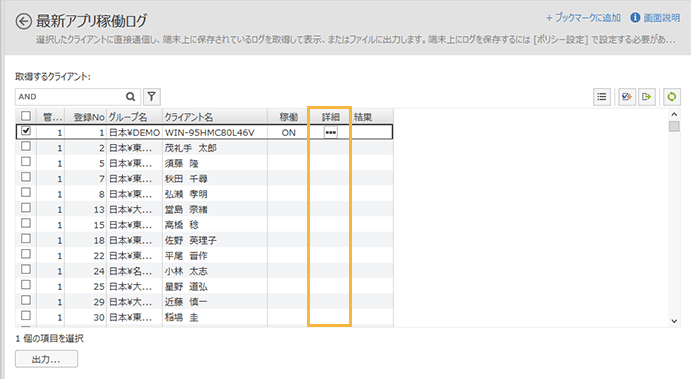
- [はい]をクリックします。
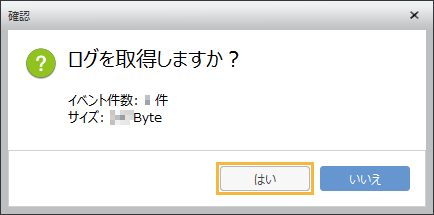
- ローカル保存分のアプリ稼働ログを確認します。
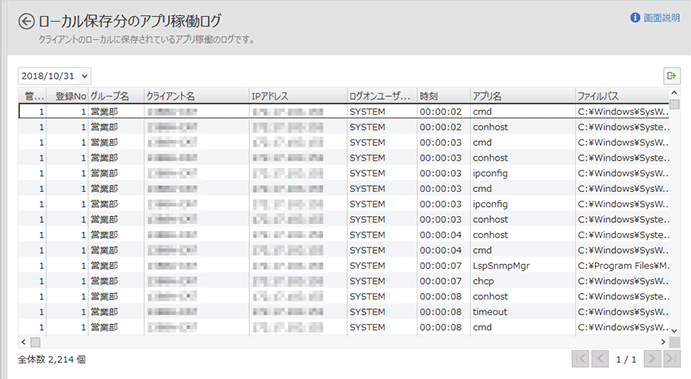
ログオンユーザー名
アプリを起動したクライアントのログオンユーザー名が表示されます。
時刻
アプリを終了した時刻が表示されます。
アプリ名
起動したアプリ名(「表示アプリ名の設定」画面の登録名)が表示されます。
ファイルパス
アプリのファイルパスが表示されます。[ポリシー設定]タブ >[アプリ稼働]メニュー >[アプリ稼働取得設定]>「アプリ稼働ログの取得設定」画面の[ファイルパスを取得する]をチェックすると、取得できます。
ハッシュ値(SHA256)
アプリのハッシュ値(SHA256)が表示されます。[ポリシー設定]タブ >[アプリ稼働]メニュー >[アプリ稼働取得設定]>「アプリ稼働ログの取得設定」画面の[ハッシュ値(SHA256)を取得する]をチェックすると、取得できます。
稼働日数
アプリの稼働日数が表示されます。稼働時間が24時間になると1日とカウントされます。
稼働時間
アプリの稼働時間が表示されます。
ポイントクライアント上でのアプリ稼働ログの保存日数は最大90日ですが、アプリ稼働ログがない日(PCが稼働していない日や設定したアプリのログがなかった日)は、保存日数にカウントされません。そのため、カレンダー基準で90日以前の日付のログが表示されることもあります。
複数クライアントの最新のアプリ稼働ログをまとめて確認する
- [クライアント]タブの
 をクリックします。
をクリックします。 - 左ペインのツリーで、グループまたはクライアントを選択し、「アプリ稼働」カテゴリーの[最新アプリ稼働ログ]をクリックします。
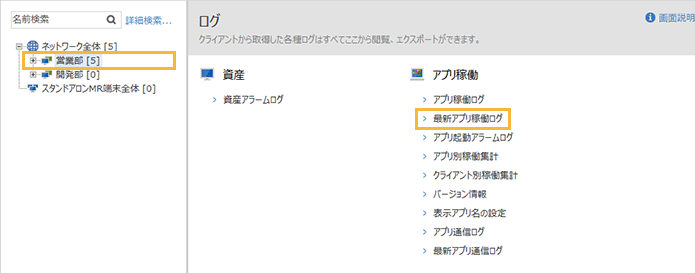
- ログを確認するクライアントをチェックし、[出力]をクリックします。
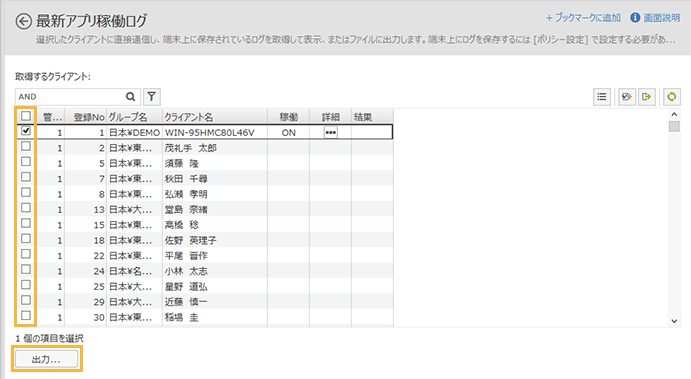
- 保存先を選択し、[フォルダーの選択]をクリックします。
選択したクライアントごとにファイルが作成されます。複数のファイルが保存されても影響のないフォルダーを設定してください。
→ 選択した場所に、テキスト形式で最新のログが出力されます。
管理していないアプリの起動状況を確認する
- [クライアント]タブの
 をクリックします。
をクリックします。 - 左ペインのツリーで、グループまたはクライアントを選択し、「アプリ稼働」カテゴリーの[アプリ起動アラームログ]をクリックします。
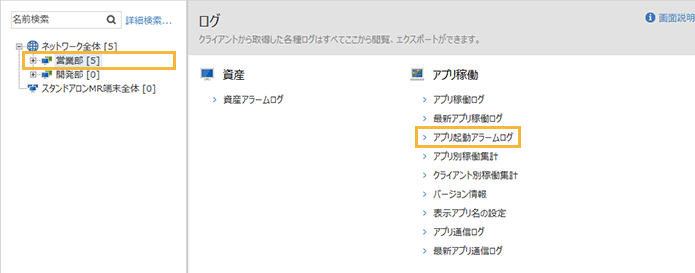
- 新たに起動したアプリのログを確認します。
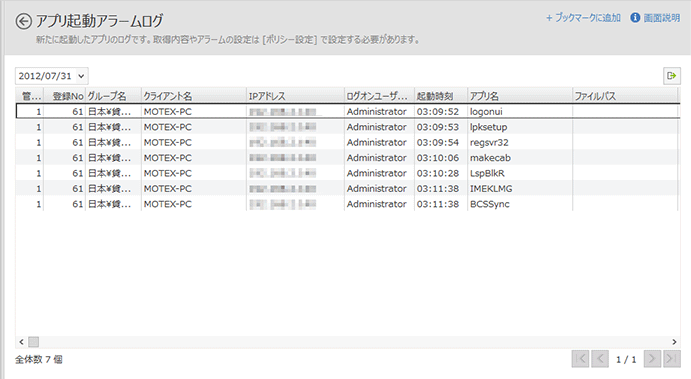
ログオンユーザー名
アプリを新規に起動したクライアントのログオンユーザー名が表示されます。
起動時刻
アプリを起動した時刻が表示されます。
アプリ名
起動したアプリ名(「表示アプリ名の設定」画面の登録名)が表示されます。
ファイルパス
アプリのファイルパスが表示されます。[ポリシー設定]タブ >[アプリ稼働]メニュー >[アプリ稼働取得設定]>「アプリ稼働ログの取得設定」画面の[ファイルパスを取得する]をチェックすると、取得できます。
ハッシュ値(SHA256)
アプリのハッシュ値(SHA256)が表示されます。[ポリシー設定]タブ >[アプリ稼働]メニュー >[アプリ稼働取得設定]>「アプリ稼働ログの取得設定」画面の[ハッシュ値(SHA256)を取得する]をチェックすると、取得できます。
アラーム種別
アラームの種類が、「新規アプリケーション起動」「特定アプリケーション起動」で表示されます。
稼働しているアプリのバージョンやメーカーなどの情報を確認する
- [クライアント]タブの
 をクリックします。
をクリックします。 - 左ペインのツリーでグループを選択し、「アプリ稼働」カテゴリーの[バージョン情報]をクリックします。
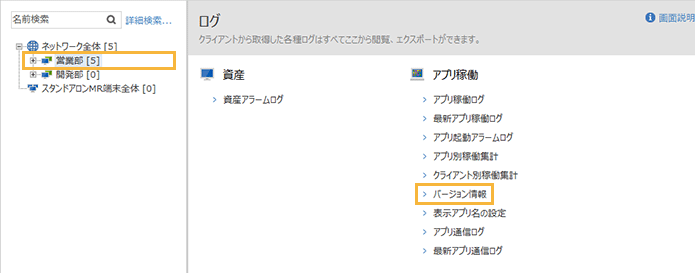
- アプリのバージョンやメーカーの情報を確認します。
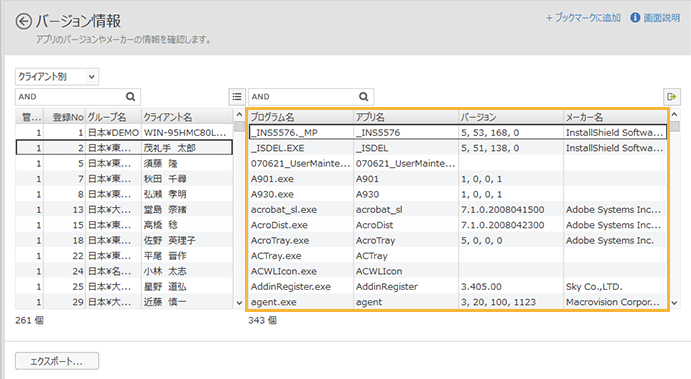
プログラム名
アプリのプログラム名が表示されます。
アプリ名
アプリ名(「表示アプリ名の設定」画面の登録名)が表示されます。
バージョン
プログラムのプロパティに記載されているバージョン情報が表示されます。
メーカー名
プログラムのプロパティに記載されているメーカー名が表示されます。
インストール台数
アプリをインストールしているクライアントの台数が表示されます。表示切替で[アプリ別]を選択している場合に確認できます。
