- home
- vPro端末を管理する
- vPro端末の設定を行う
- vPro端末でBIOS設定を行う
vPro端末でBIOS設定を行う
vPro端末をコンソールに表示するには、vPro端末側でBIOSの設定が必要です。BIOS設定は、AMTのバージョンごとに手順が異なります。
MRをインストールしているvPro端末のコンピューター名を変更した場合は、MEBxの「Host Name」(コンピューター名と同じ値)も、あわせて変更します。
AMTのバージョンが12.x、14.x~15.xの場合
- vPro端末を起動し、OSが起動する前にBIOS画面などからMEBxの設定画面を表示します。
PCの起動時に、キーボードの[Ctrl]キーと[P]キーを同時に押すという手順が一般的ですが、PCによって異なることもあります。MEBxの設定画面が表示されない場合は、利用しているPCのマニュアルなどを確認してください。
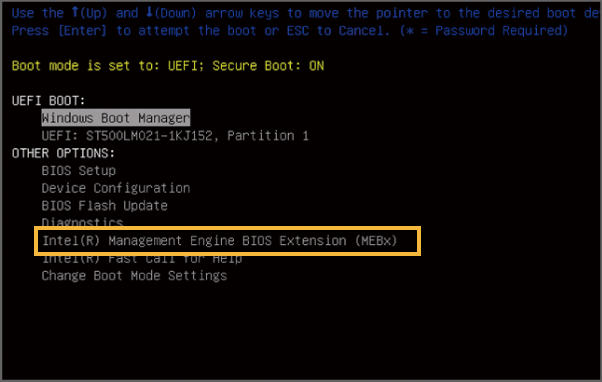
- MEBxの画面でAMTのバージョンを確認します。
AMTのバージョンが12.x、14.x~15.xであることを確認します。
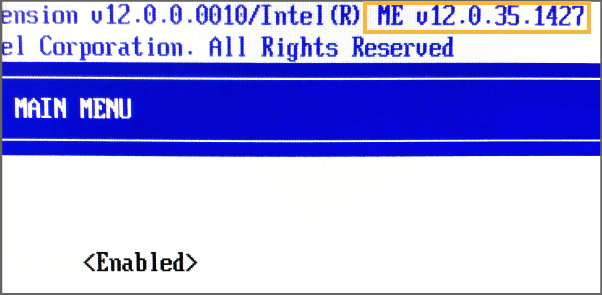
- [MEBx Login]を選択し、インテルMEのパスワードを入力して、[Enter]キーを押します。
パスワードが設定済みの場合は、その設定したパスワードを入力します。
工場出荷時のパスワードは「admin」です。初回起動時は「admin」と入力し、[Enter]キーを押します。再度パスワードの入力を求められるため、新しいパスワードを入力します。
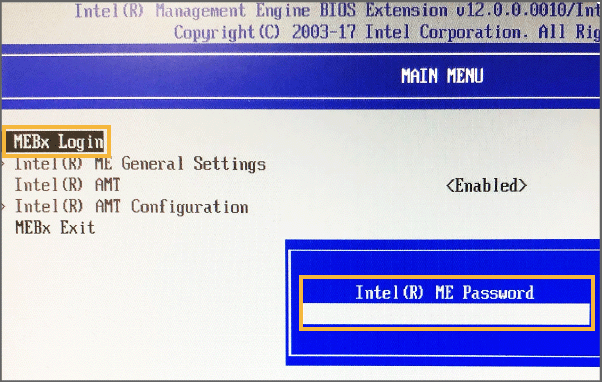
- キーボードの矢印キーを押して、[Intel(R) AMT Configuration]を選択し、[Enter]キーを押します。
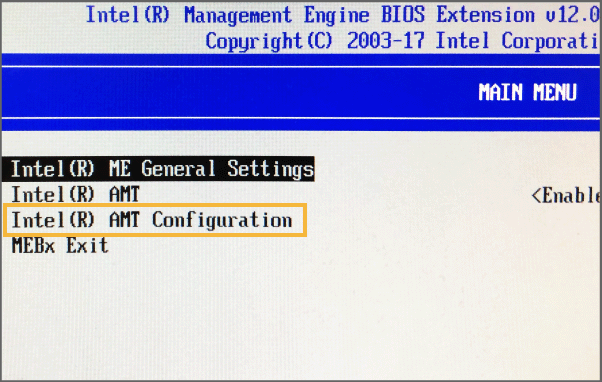
- [SOL/Storage Redirection/KVM]を選択し、[Enter]キーを押します。
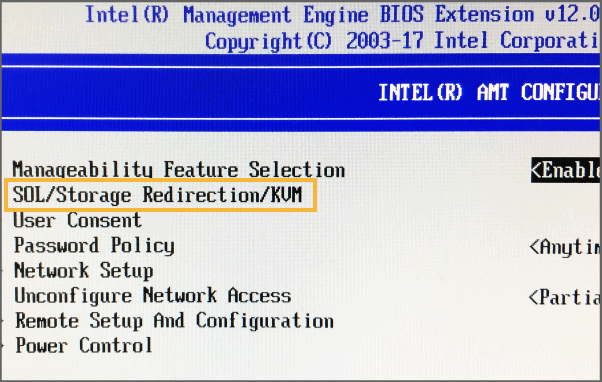
- キーボードの矢印キーを押して各項目を選択し、[Enter]キーを押します。
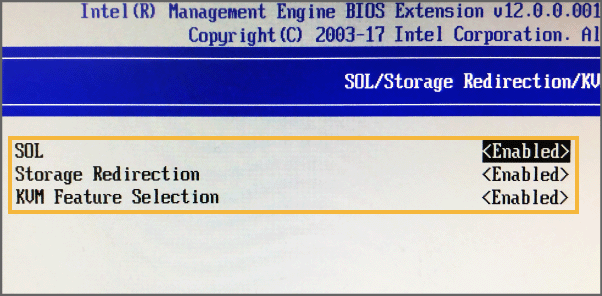
項目
設定値
SOL
Enabled
Storage Redirection
Enabled
KVM Feature Selection
Enabled
- キーボードの[Esc]キーを押し、1つ上の階層に戻ります。
- [User Consent]を選択し、[Enter]キーを押します。
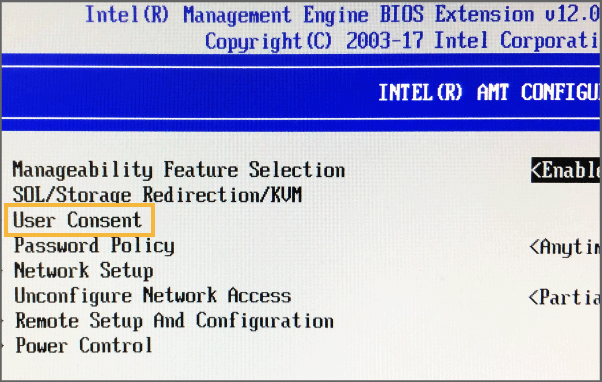
- キーボードの矢印キーを押して各項目を選択し、[Enter]キーを押します。
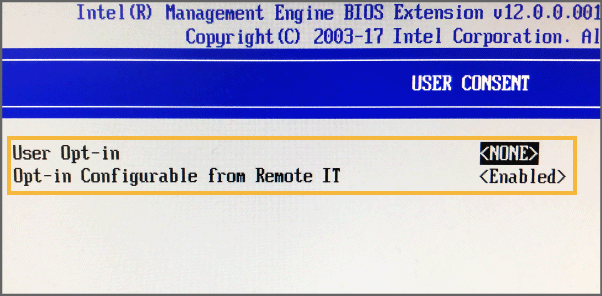
次のとおり設定します。
項目
設定値
User Opt-in
NONE
Opt-in Configurable from Remote IT
Enabled
- キーボードの[Esc]キーを押し、1つ上の階層に戻ります。
- [Network Setup]を選択し、[Enter]キーを押します。
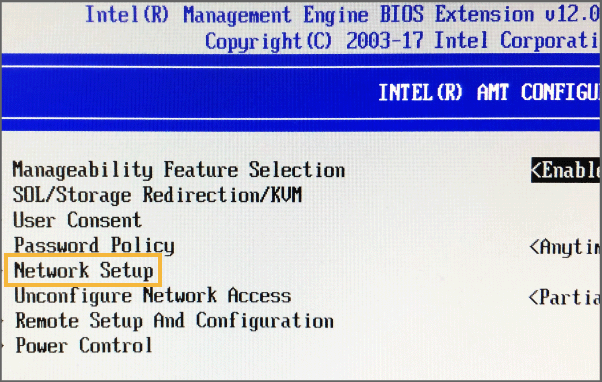
- [Intel(R) ME Network Name Settings]を選択し、[Enter]キーを押します。
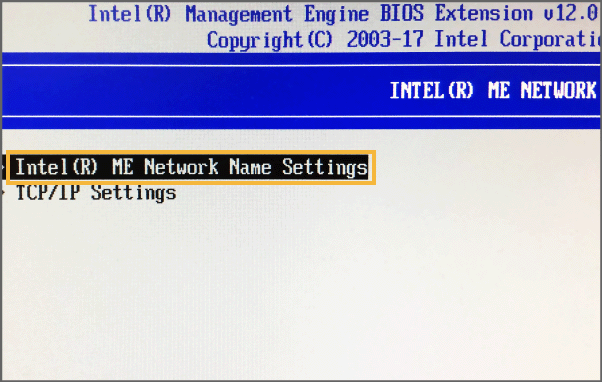
- キーボードの矢印キーを押して各項目を選択し、[Enter]キーを押します。
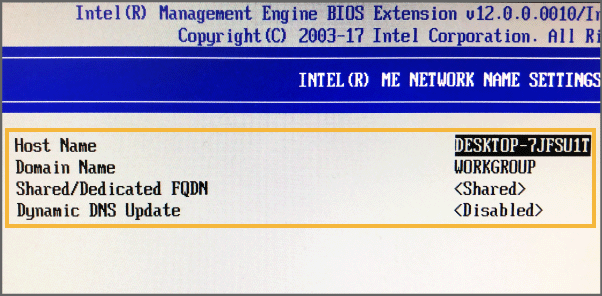
次のとおり設定します。
項目
設定値
Host Name
コンピューター名と同じ値(必須)
Domain Name
ドメイン環境の場合は、所属するドメインの名前
ワークグループ環境の場合は、「WORKGROUP」などのワークグループ名
Shared/Dedicated FQDN
Shared
Dynamic DNS Update
Disabled
- キーボードの[Esc]キーを押し、1つ上の階層に戻ります。
- [TCP/IP Settings]を選択し、[Enter]キーを押します。
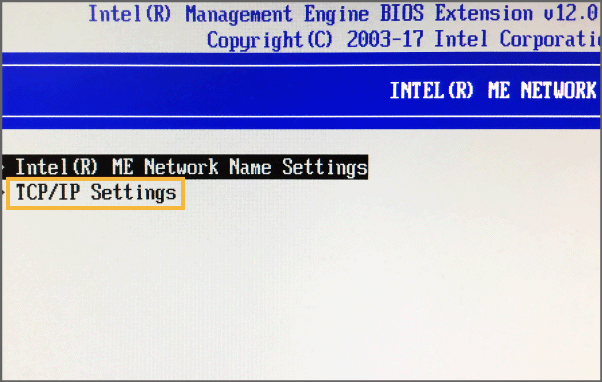
- [Wired LAN IPV4 Configuration]を選択し、[Enter]キーを押します。
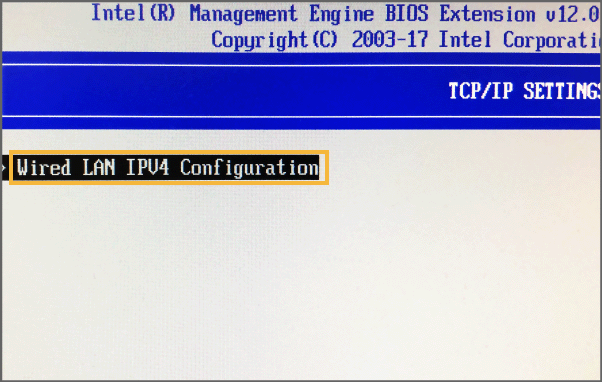
- [DHCP Mode]を選択し、[Enter]キーを押します。
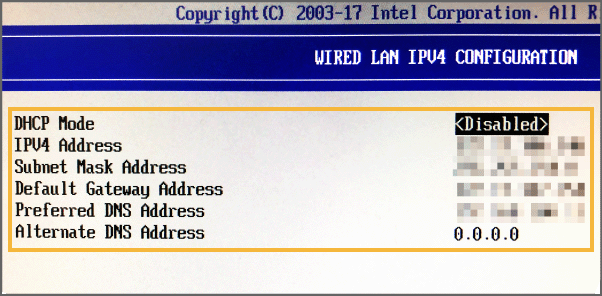
「DHCP Mode」は、DHCP環境の場合は[Enabled]を選択します。固定IPアドレスの場合は[Disabled]を選択し、IPアドレスなどの次の情報を入力してください。
項目
設定値
補足説明
IPV4 Address
PCのIPアドレス
—
Subnet Mask Address
IPアドレスのサブネットマスク
—
Default Gateway Address
デフォルトゲートウェイのIPアドレス
—
Preferred DNS Address
優先DNSサーバーのIPアドレス
—
Alternate DNS Address
代替DNSサーバーのIPアドレス
代替DNSサーバーがない場合は、入力不要です。
- キーボードの[Esc]キーを3回押し、3つ上の階層に戻ります。
- [Active Network Access]を選択し、[Enter]キーを押します。
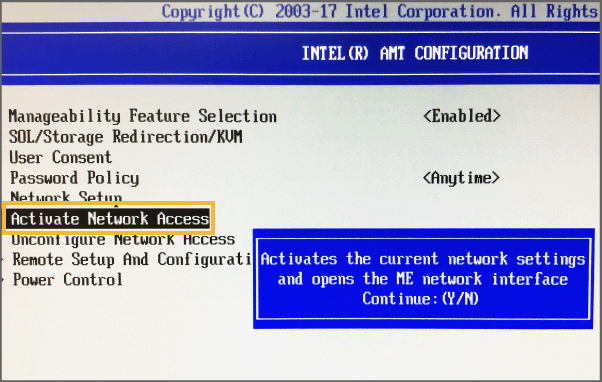
- 警告が表示されたら、[Y]キーを押します。
- キーボードの[ESC]キーを押します。
→ 設定が完了します。
AMTのバージョンが10.x~11.xの場合
- vPro端末を起動し、OSが起動する前にBIOS画面などからMEBxの設定画面を表示します。
PCの起動時に、キーボードの[Ctrl]キーと[P]キーを同時に押すという手順が一般的ですが、PCによって異なることもあります。MEBxの設定画面が表示されない場合は、利用しているPCのマニュアルなどを確認してください。
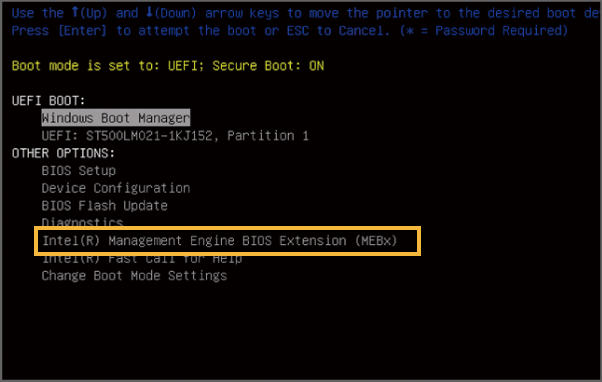
- MEBxの画面でAMTのバージョンを確認します。
AMTのバージョンが10.x~11.xであることを確認します。
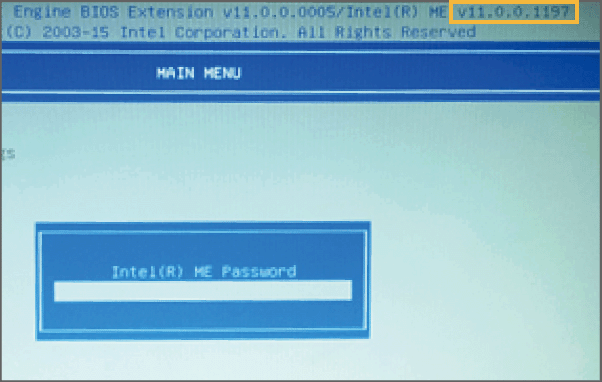
- [MEBx Login]を選択し、インテルMEのパスワードを入力して、[Enter]キーを押します。
パスワードが設定済みの場合は、その設定したパスワードを入力します。
工場出荷時のパスワードは「admin」です。初回起動時は「admin」と入力し、[Enter]キーを押します。再度パスワードの入力を求められるため、新しいパスワードを入力します。
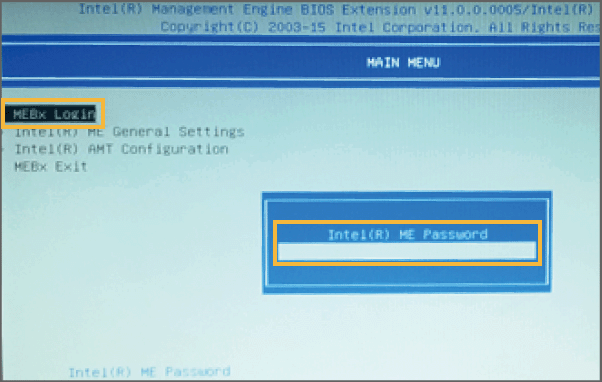
- キーボードの矢印キーを押して、[Intel(R) AMT Configuration]を選択し、[Enter]キーを押します。
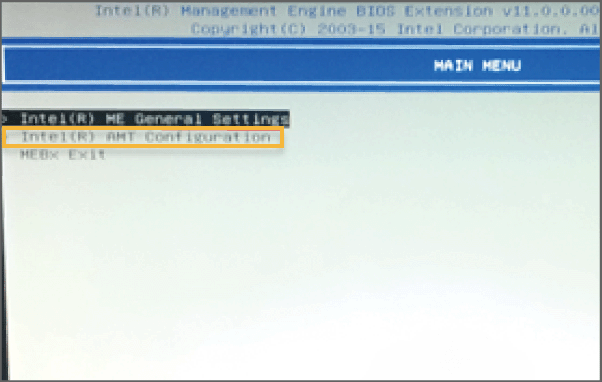
- [SOL/Storage Redirection/KVM]を選択し、[Enter]キーを押します。
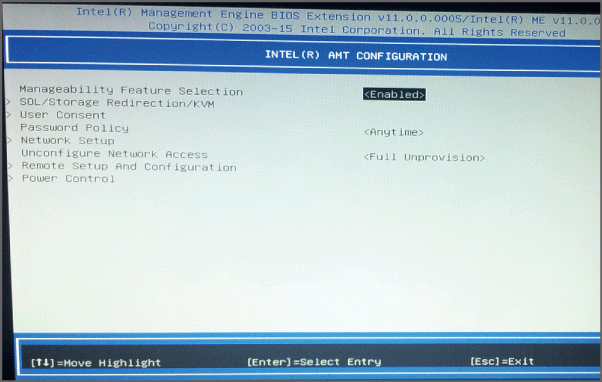
- キーボードの矢印キーを押して各項目を選択し、[Enter]キーを押します。
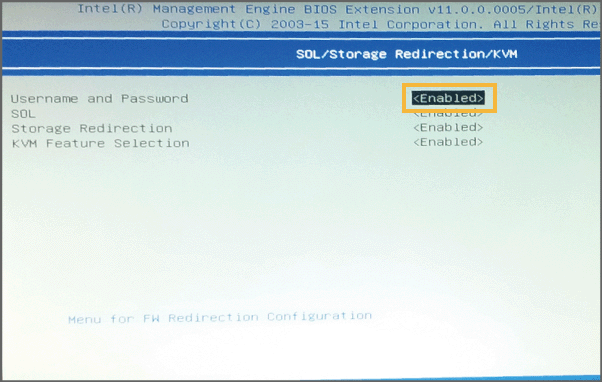
項目
設定値
Username and Password
Enabled
SOL
Enabled
Storage Redirection
Enabled
KVM Feature Selection
Enabled
- キーボードの[Esc]キーを押し、1つ上の階層に戻ります。
- [User Consent]を選択し、[Enter]キーを押します。
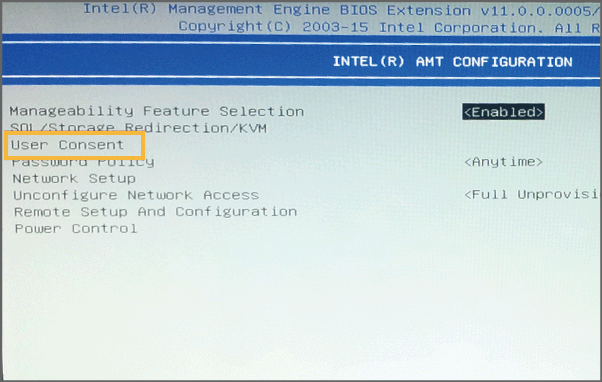
- キーボードの矢印キーを押して各項目を選択し、[Enter]キーを押します。
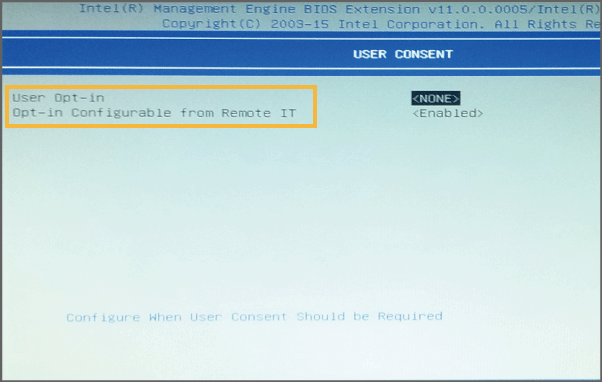
次のとおり設定します。
項目
設定値
User Opt-in
NONE
Opt-in Configurable from Remote IT
Enabled
- キーボードの[Esc]キーを押し、1つ上の階層に戻ります。
- [Network Setup]を選択し、[Enter]キーを押します。
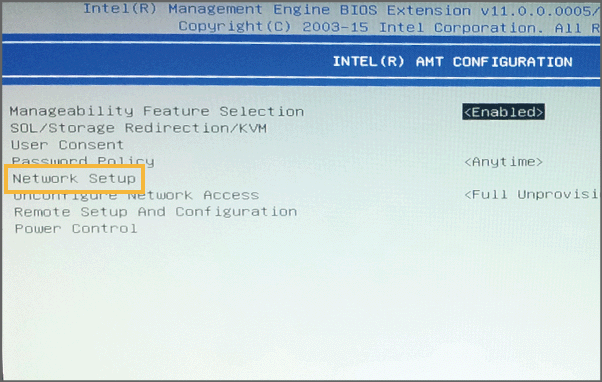
- [Intel(R) ME Network Name Settings]を選択し、[Enter]キーを押します。
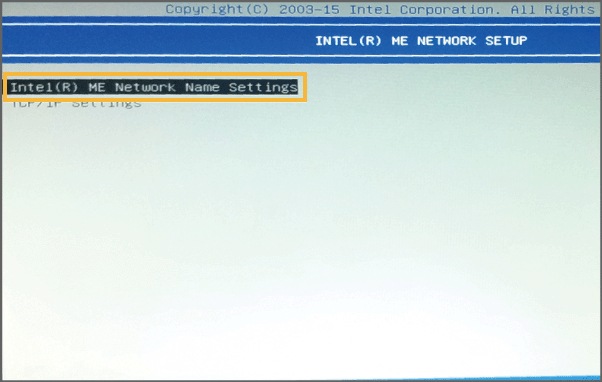
- キーボードの矢印キーを押して各項目を選択し、[Enter]キーを押します。
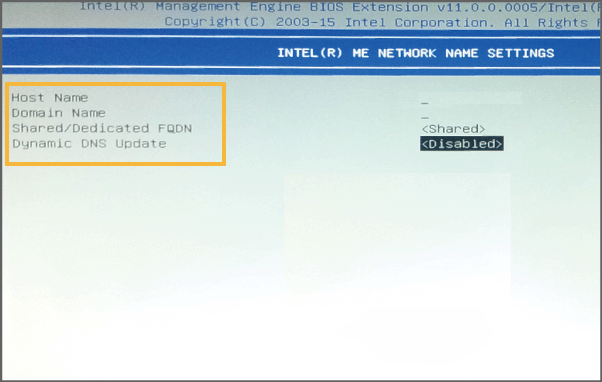
次のとおり設定します。
項目
設定値
Host Name
コンピューター名と同じ値(必須)
Domain Name
ドメイン環境の場合は、所属するドメインの名前
ワークグループ環境の場合は、「WORKGROUP」などのワークグループ名
Shared/Dedicated FQDN
Shared
Dynamic DNS Update
Disabled
- キーボードの[Esc]キーを押し、1つ上の階層に戻ります。
- [TCP/IP Settings]を選択し、[Enter]キーを押します。
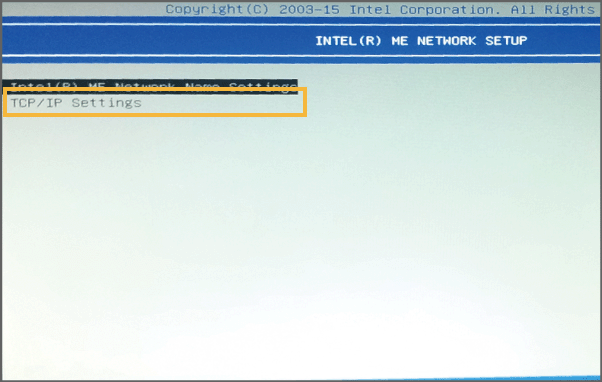
- [Wired LAN IPV4 Configuration]を選択し、[Enter]キーを押します。
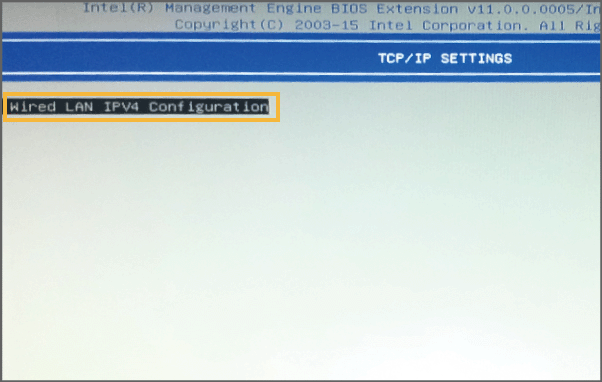
- [DHCP Mode]を選択し、[Enter]キーを押します。
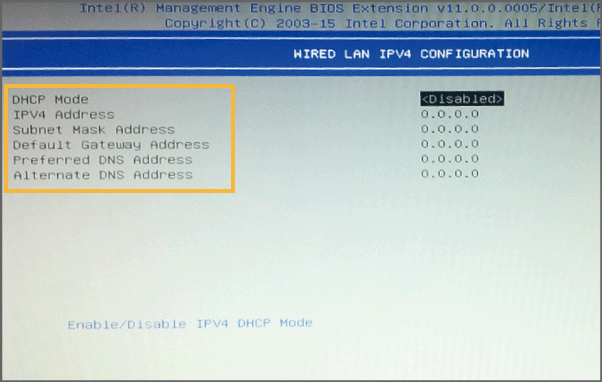
「DHCP Mode」は、DHCP環境の場合は[Enabled]を選択します。固定IPアドレスの場合は[Disabled]を選択し、IPアドレスなどの次の情報を入力してください。
項目
設定値
補足説明
IPV4 Address
PCのIPアドレス
—
Subnet Mask Address
IPアドレスのサブネットマスク
—
Default Gateway Address
デフォルトゲートウェイのIPアドレス
—
Preferred DNS Address
優先DNSサーバーのIPアドレス
—
Alternate DNS Address
代替DNSサーバーのIPアドレス
代替DNSサーバーがない場合は、入力不要です。
- キーボードの[Esc]キーを3回押し、3つ上の階層に戻ります。
- [Active Network Access]を選択し、[Enter]キーを押します。
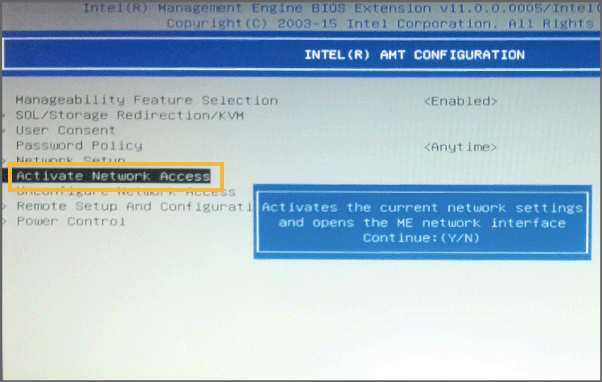
- 警告が表示されたら、[Y]キーを押します。
- キーボードの[ESC]キーを押します。
→ 設定が完了します。
AMTのバージョンが8.x~9.xの場合
- vPro端末を起動し、OSが起動する前にBIOS画面などからMEBxの設定画面を表示します。
PCの起動時に、キーボードの[Ctrl]キーと[P]キーを同時に押すという手順が一般的ですが、PCによって異なることもあります。MEBxの設定画面が表示されない場合は、利用しているPCのマニュアルなどを確認してください。
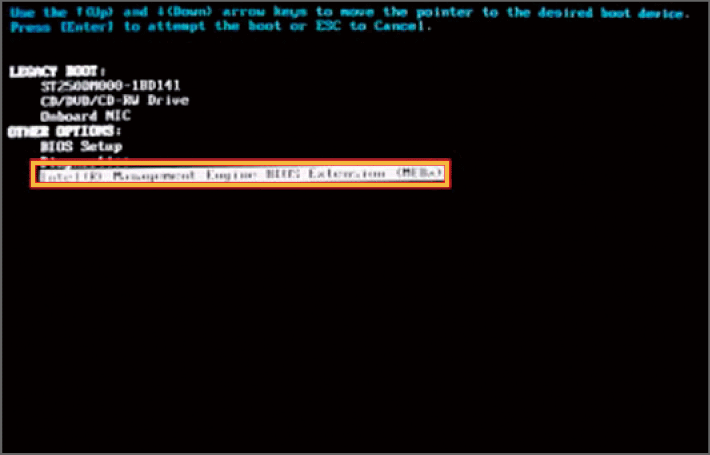
- MEBxの画面でAMTのバージョンを確認します。
AMTのバージョンが8.x~9.xであることを確認します。
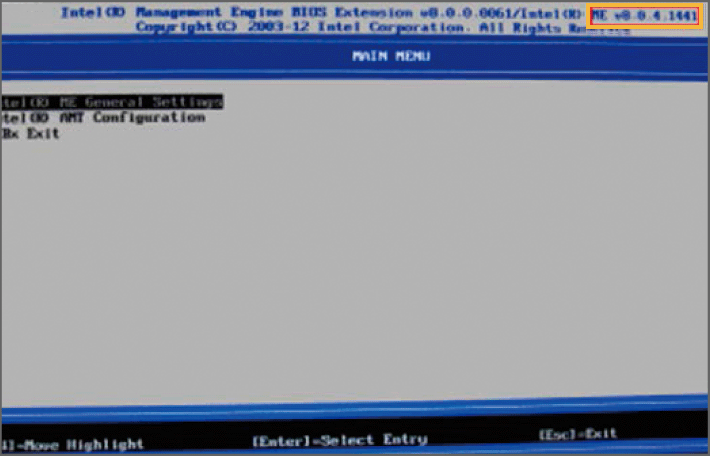
- [MEBx Login]を選択し、インテルMEのパスワードを入力して、[Enter]キーを押します。
パスワードが設定済みの場合は、その設定したパスワードを入力します。
工場出荷時のパスワードは「admin」です。初回起動時は「admin」と入力し、[Enter]キーを押します。再度パスワードの入力を求められるため、新しいパスワードを入力します。
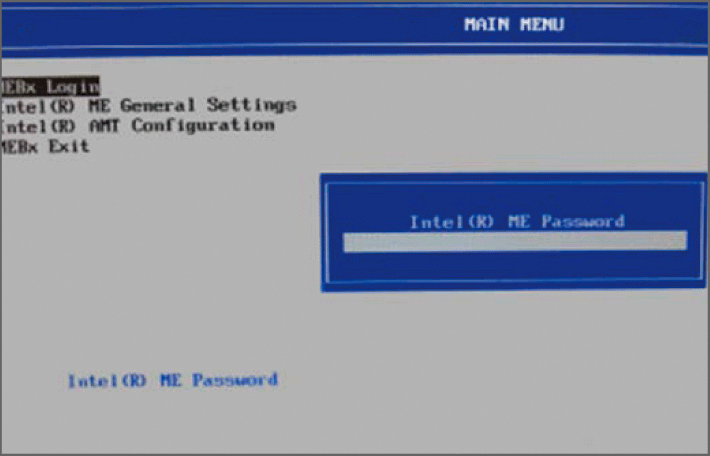
はじめてパスワードを設定した場合は、次に示す2つのパスワードが同時に設定されます。
MEBxのパスワード(MEやAMTの設定を変更するために必要なパスワード)
「Change Intel(R) ME Password」からパスワードを変更した場合は、このパスワードだけが変更されます。
vPro機能のビルトインアカウント(Admin)のパスワード
このパスワードは、コンソールでvPro端末を登録するときに必要になります。
ポイントパスワードは、次の条件を満たすように設定します。
8文字以上、16文字以下
英字の大文字と小文字をそれぞれ1文字以上含む
数字と記号をそれぞれ1文字以上含む(MEBxでは、日本語キーボードで入力しても英語キーボードからの入力として受け付ける。そのため、記号としては、日本語キーボードと英語キーボードで文字配置が同じ「!」「#」「$」「%」「-」「;」の使用を推奨)
- キーボードの矢印キーを押して、[Intel(R) ME General Settings]を選択し、[Enter]キーを押します。
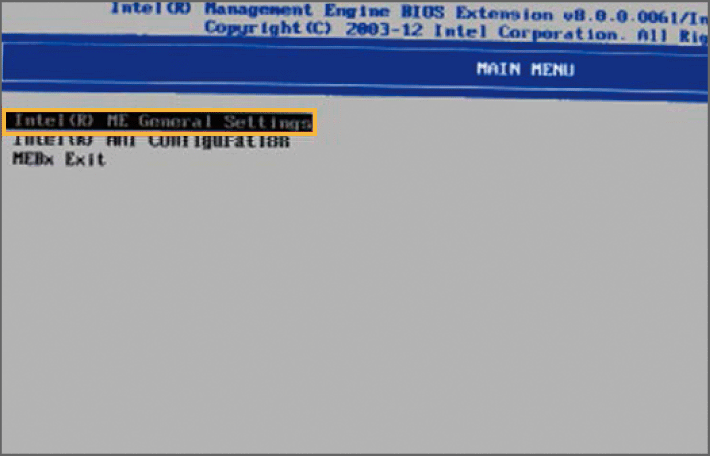
- [Power Control]を選択し、[Enter]キーを押します。
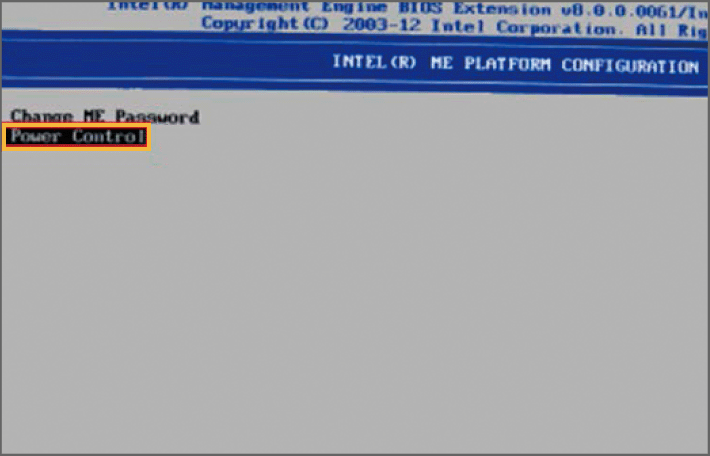
- 「Intel(R) ME ON in Host Sleep States」の項目を選択し、[Enter]キーを押します。
[DeskTop: ON in S0, ME Wake in S3, S4-5]を選択します。
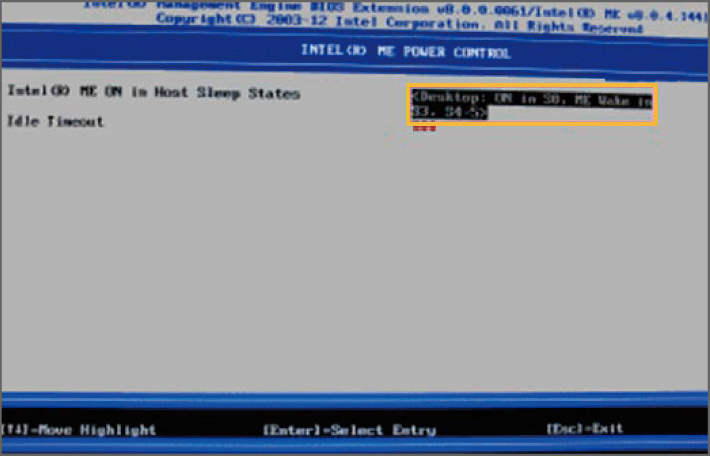
- 「Idle Timeout」の項目を選択し、[Enter]キーを押します。
MEがスリープに入るまでの時間を分単位で指定します。1~65534分の間で設定できますが、「30」以上の値を設定します。
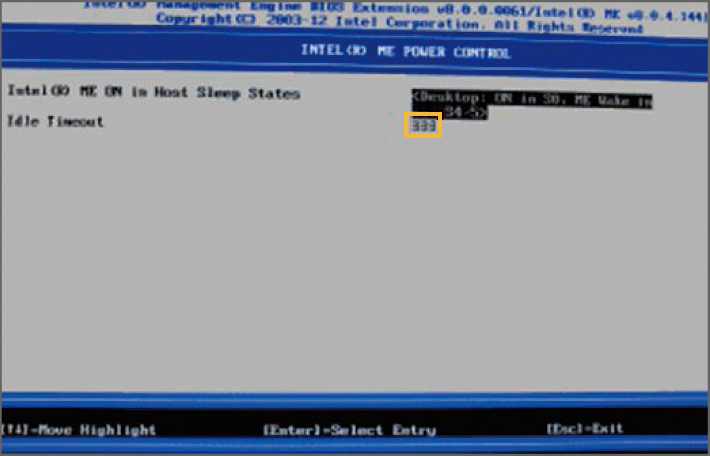
- キーボードの[Esc]キーを2回押し、2つ上の階層に戻ります。
- キーボードの矢印キーを押して、[Intel(R) AMT Configuration]を選択し、[Enter]キーを押します。
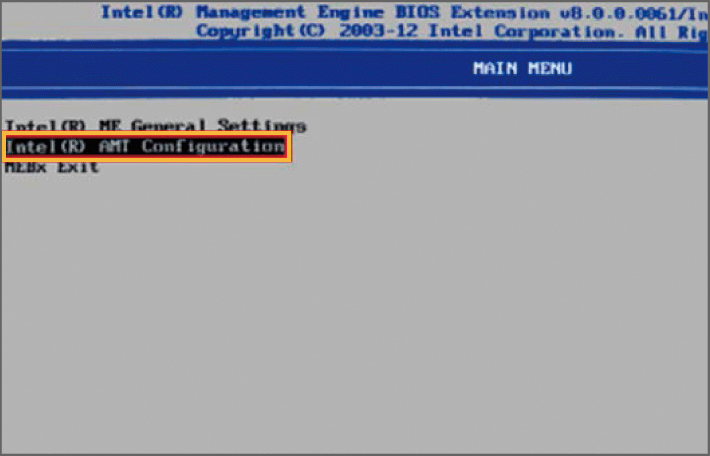
- [SOL/IDER/KVM]を選択し、[Enter]キーを押します。
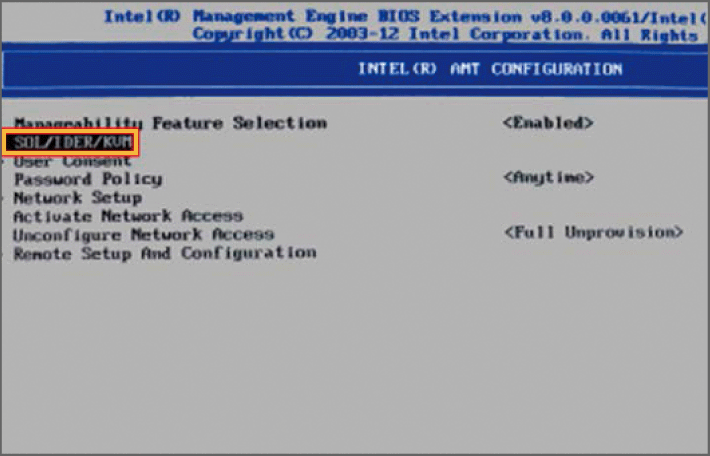
- キーボードの矢印キーを押して各項目を選択し、[Enter]キーを押します。
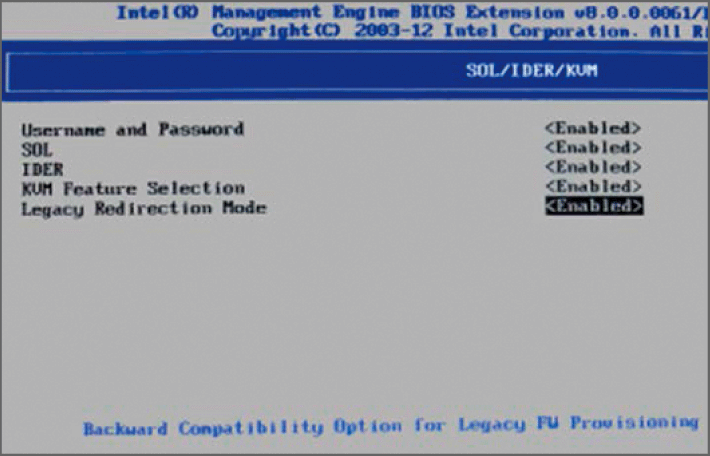
次のとおり設定します。
項目
設定値
Username and Password
Enabled
SOL
Enabled
IDER
Enabled
KVM Feature Selection
Enabled
Legacy Redirection Mode
Enabled
- キーボードの[Esc]キーを押し、1つ上の階層に戻ります。
- [User Consent]を選択し、[Enter]キーを押します。
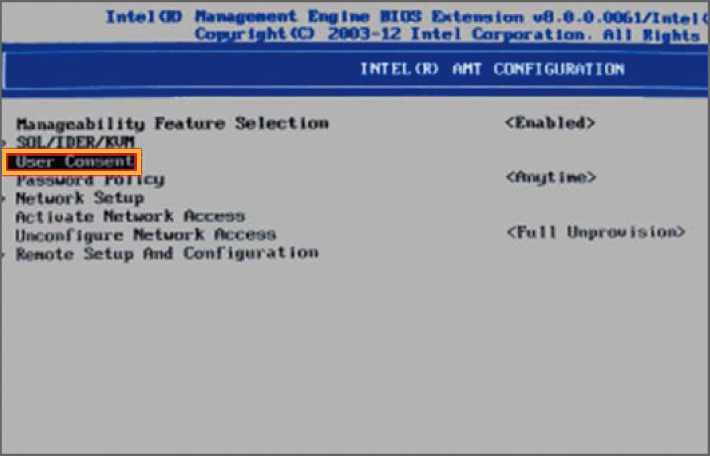
- キーボードの矢印キーを押して各項目を選択し、[Enter]キーを押します。
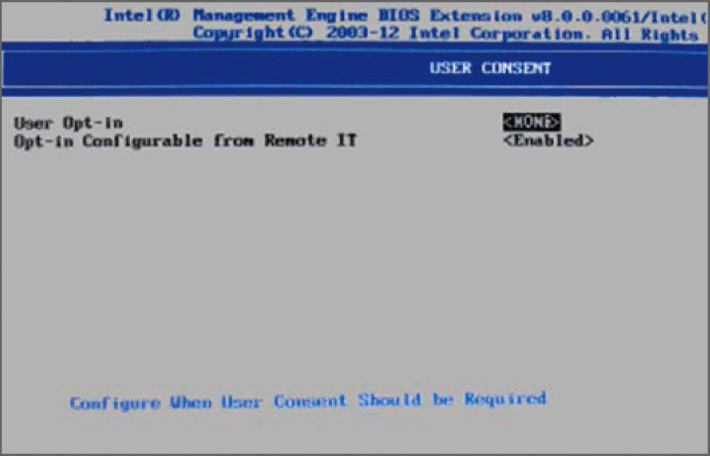
次のとおり設定します。
項目
設定値
User Opt-in
NONE
Opt-in Configurable from Remote IT
Enabled
- キーボードの[Esc]キーを押し、1つ上の階層に戻ります。
- [Network Setup]を選択し、[Enter]キーを押します。
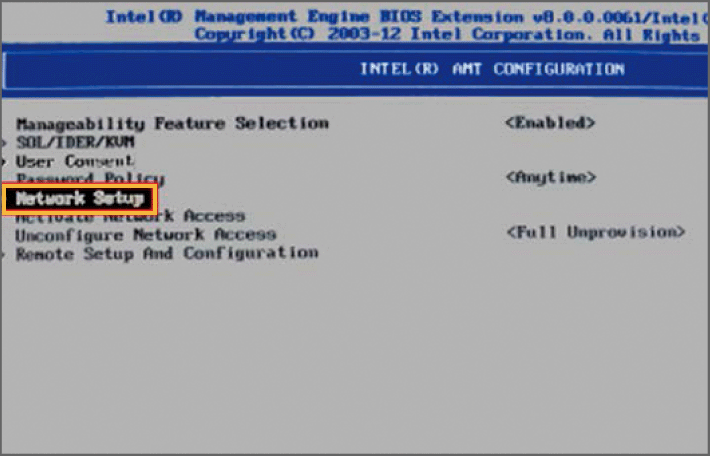
- [Intel(R) ME Network Name Settings]を選択し、[Enter]キーを押します。
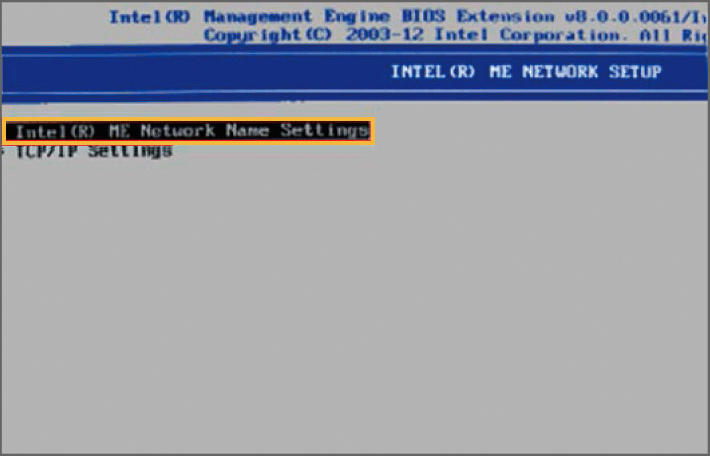
- キーボードの矢印キーを押して各項目を選択し、[Enter]キーを押します。
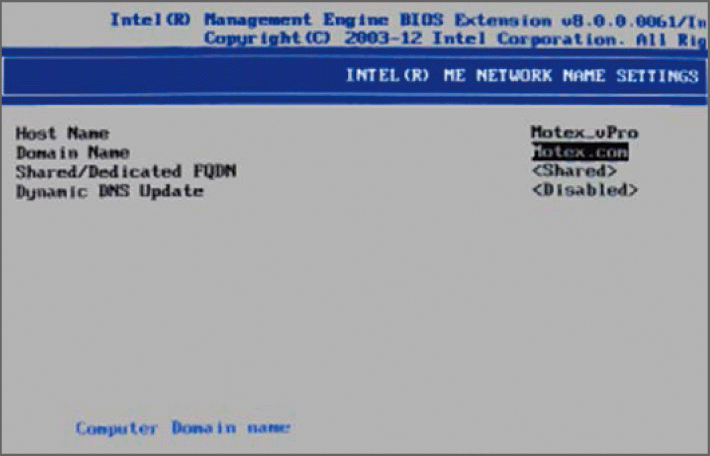
次のとおり設定します。
項目
設定値
Host Name
コンピューター名と同じ値(必須)
Domain Name
ドメイン環境の場合は、所属するドメインの名前
ワークグループ環境の場合は、「WORKGROUP」などのワークグループ名
Shared/Dedicated FQDN
Shared
Dynamic DNS Update
DHCP環境の場合は[Enabled]、固定IPの場合は[Disabled]
- キーボードの[Esc]キーを押し、1つ上の階層に戻ります。
- [TCP/IP Settings]を選択し、[Enter]キーを押します。
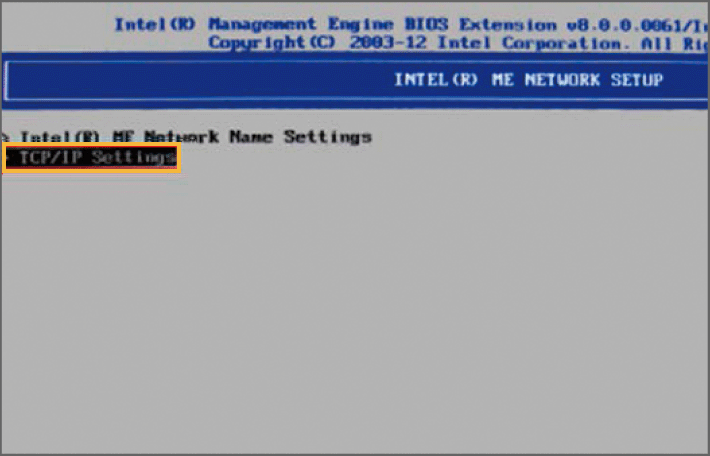
- [Wired LAN IPV4 Configuration]を選択し、[Enter]キーを押します。
- [DHCP Mode]を選択し、[Enter]キーを押します。
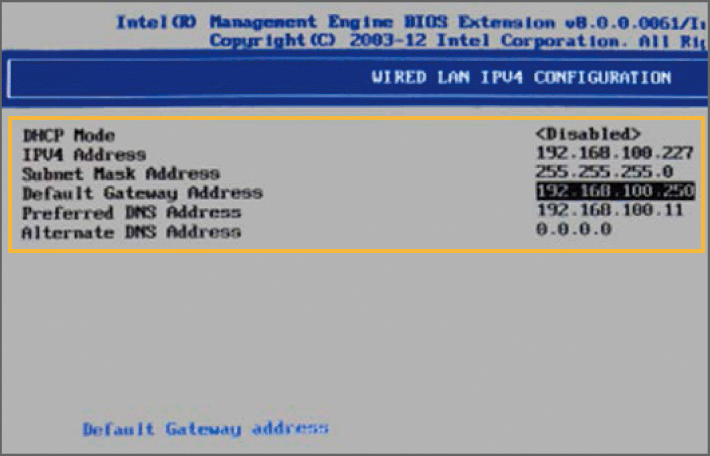
「DHCP Mode」は、DHCP環境の場合は[Enabled]を選択します。固定IPアドレスの場合は[Disabled]を選択し、IPアドレスなどの次の情報を入力してください。
項目
設定値
補足説明
IPV4 Address
PCのIPアドレス
—
Subnet Mask Address
IPアドレスのサブネットマスク
—
Default Gateway Address
デフォルトゲートウェイのIPアドレス
—
Preferred DNS Address
優先DNSサーバーのIPアドレス
—
Alternate DNS Address
代替DNSサーバーのIPアドレス
代替DNSサーバーがない場合は、入力不要です。
- キーボードの[Esc]キーを3回押し、3つ上の階層に戻ります。
- [Active Network Access]を選択し、[Enter]キーを押します。
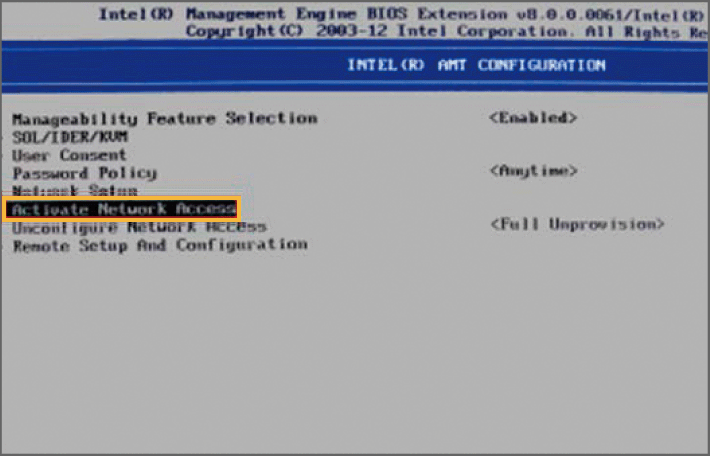
「DHCP Mode」は、DHCP環境の場合は[Enabled]を選択します。固定IPアドレスの場合は[Disabled]を選択し、IPアドレスなどの次の情報を入力してください。
- 警告が表示されたら、[Y]キーを押します。
- キーボードの[ESC]キーを押します。
→ 設定が完了します。
AMTのバージョンが6.x~7.xの場合
- vPro端末を起動し、OSが起動する前にBIOS画面などからMEBxの設定画面を表示します。
PCの起動時に、キーボードの[Ctrl]キーと[P]キーを同時に押すという手順が一般的ですが、PCによって異なることもあります。MEBxの設定画面が表示されない場合は、利用しているPCのマニュアルなどを確認してください。
- MEBxの画面でAMTのバージョンを確認します。
AMTのバージョンが6.x~7.xであることを確認します。
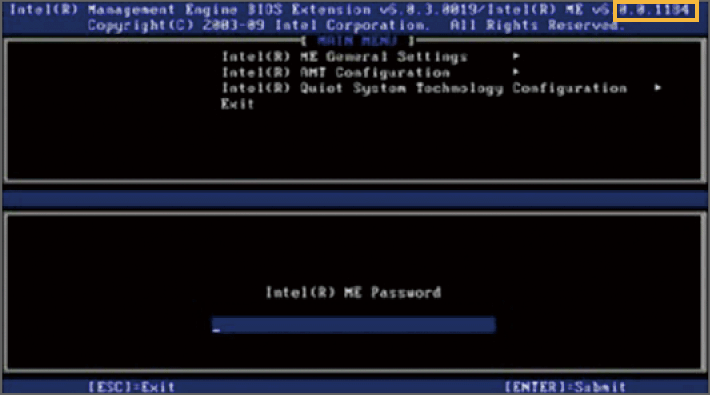
- インテルMEのパスワードを入力します。
パスワードが設定済みの場合は、その設定したパスワードを入力します。
工場出荷時のパスワードは「admin」です。初回起動時は「admin」と入力し、[Enter]キーを押します。再度パスワードの入力を求められるため、新しいパスワードを入力します。
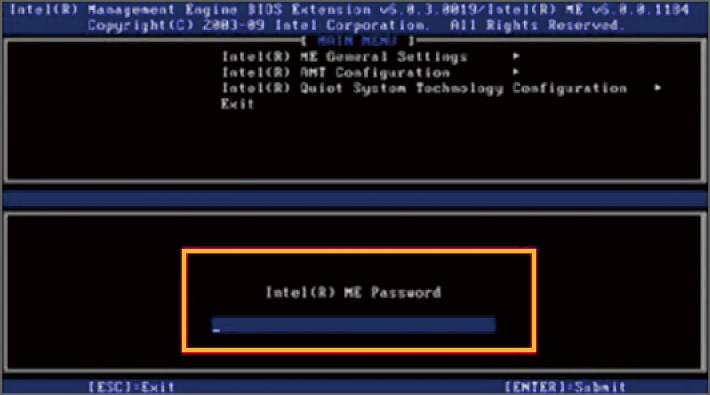
はじめてパスワードを設定した場合は、次に示す2つのパスワードが同時に設定されます。
MEBxのパスワード(MEやAMTの設定を変更するために必要なパスワード)
「Change Intel(R) ME Password」からパスワードを変更した場合は、このパスワードだけが変更されます。
vPro機能のビルトインアカウント(Admin)のパスワード
このパスワードは、コンソールでvPro端末を登録するときに必要になります。
ポイントパスワードは、次の条件を満たすように設定します。
8文字以上、16文字以下
英字の大文字と小文字をそれぞれ1文字以上含む
数字と記号をそれぞれ1文字以上含む(MEBxでは、日本語キーボードで入力しても英語キーボードからの入力として受け付ける。そのため、記号としては、日本語キーボードと英語キーボードで文字配置が同じ「!」「#」「$」「%」「-」「;」の使用を推奨)
- キーボードの矢印キーを押して、[Intel(R) ME General Settings]を選択し、[Enter]キーを押します。
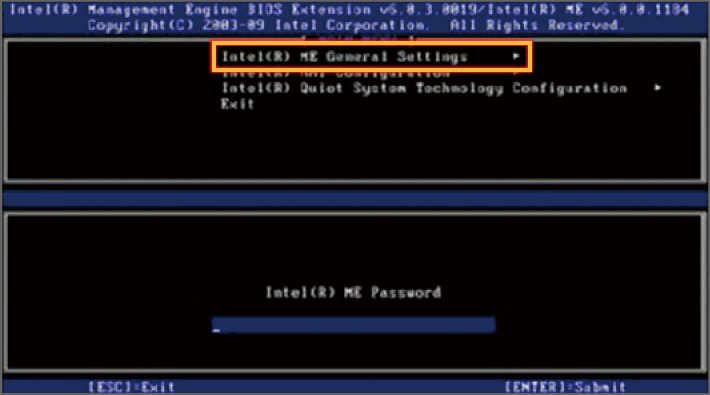
- [Network Setup]を選択し、[Enter]キーを押します。
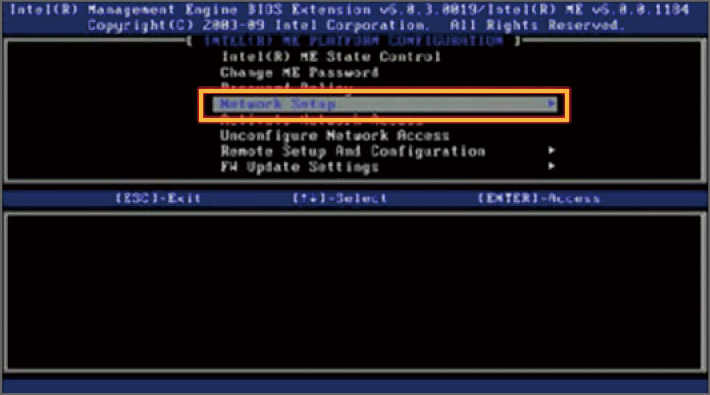
- [Intel(R) ME Network Name Settings]を選択し、[Enter]キーを押します。
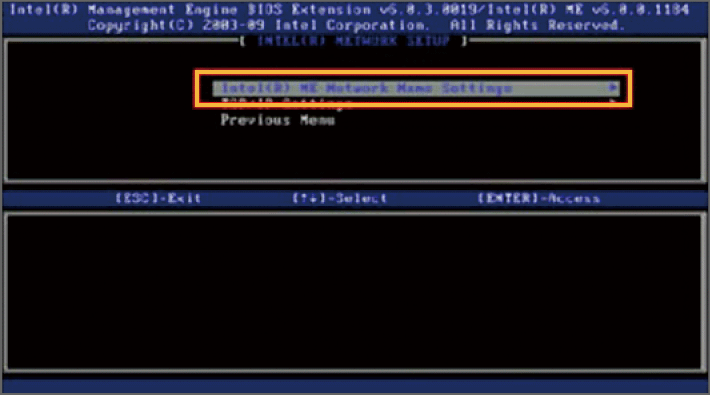
- [Host Name]を選択し、コンピューター名を入力します。
入力は必須です。
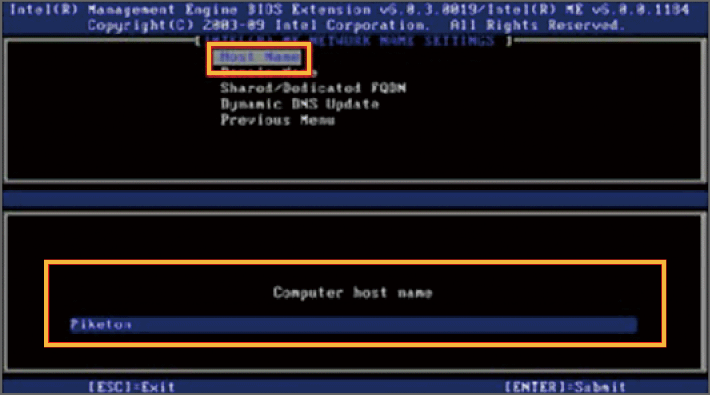
- ドメイン環境の場合は、[Domain Name]を選択し、ドメイン名を入力します。
ワークグループ環境の場合は、「WORKGROUP」などのワークグループ名を入力します。
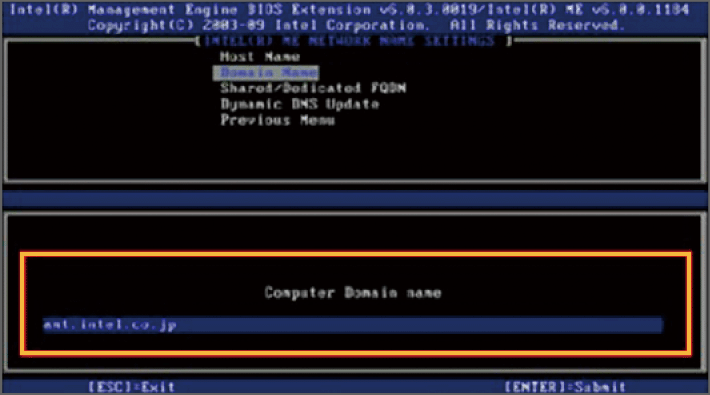
- [Shared/Dedicated FQDN]を選択し、[Enter]キーを押します。
上段の[Shared/Dedicated FQDN]を選択し、下段に表示された選択肢で、入力したホスト名とドメイン名がOSとMEとで同じ設定の場合は[SHARED](初期値)を選択します。異なる場合は[DEDICATED]を選択します。
なお、ワークグループ環境の場合は、ホスト名が同じ設定であることを確認します。
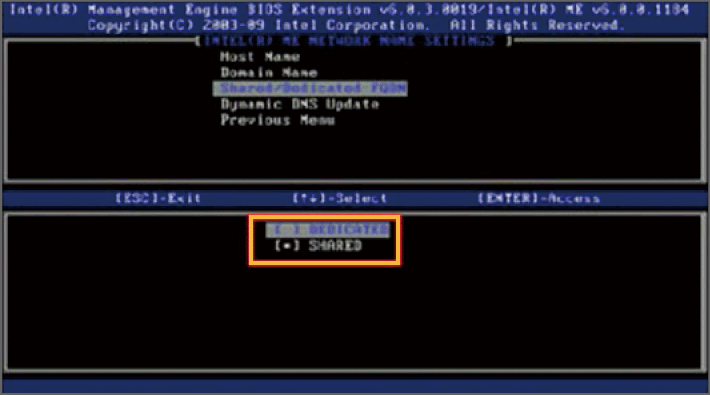
- [Dynamic DNS Update]を選択し、[Enter]キーを押します。
上段の[Dynamic DNS Update]を選択し、下段に表示された選択肢で、固定IPアドレスの場合は「DISABLED]を選択します。DHCP環境の場合は[ENABLED]を選択します。
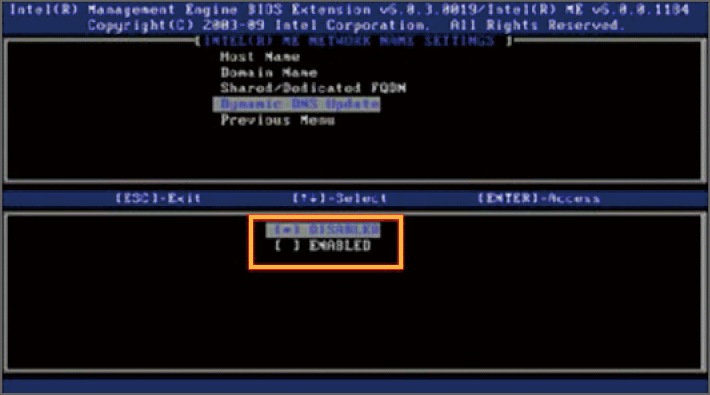
- [Previous Menu]を選択し、1つ上の階層に戻ります。
- [TCP/IP Settings]を選択し、[Enter]キーを押します。
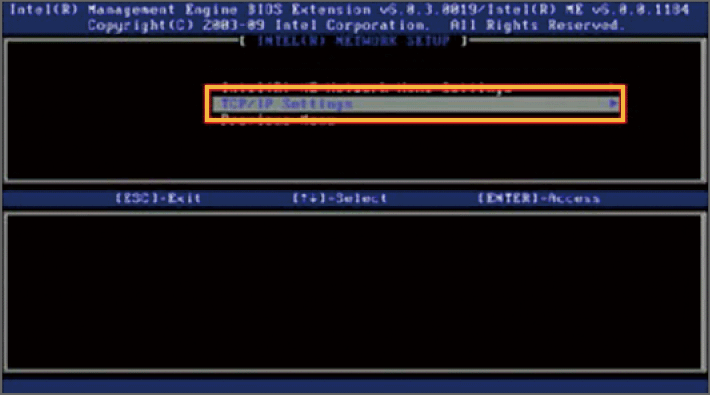
- [Wired LAN IPV4 Configuration]を選択し、[Enter]キーを押します。
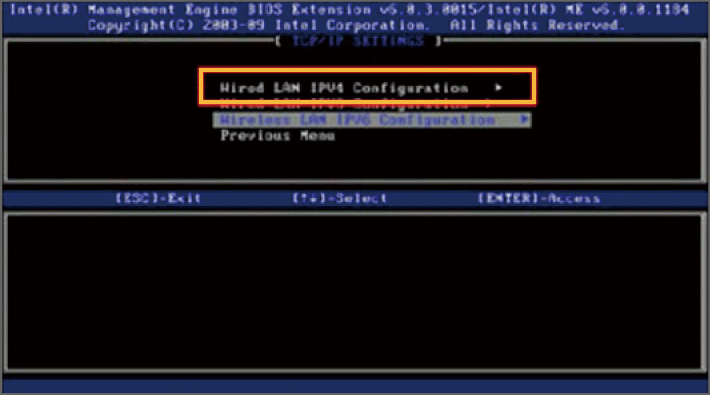
- [DHCP Mode]を選択し、[Enter]キーを押します。
上段の[DHCP Mode]を選択し、下段に表示された選択肢で、固定IPアドレスの場合は[DISABLED]を選択します。DHCP環境の場合は[ENABLED]を選択します。
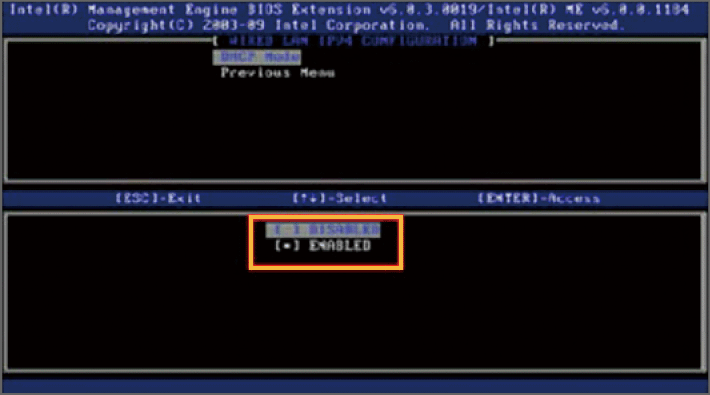
[DISABLED]を選択した場合は、次の項目を設定します。
項目
設定値
補足説明
IPV4 Address
PCのIPアドレス
—
Subnet Mask Address
IPアドレスのサブネットマスク
—
Default Gateway Address
デフォルトゲートウェイのIPアドレス
—
Preferred DNS Address
優先DNSサーバーのIPアドレス
—
Alternate DNS Address
代替DNSサーバーのIPアドレス
代替DNSサーバーがない場合は、入力不要です。
- [Active Network Access]を選択し、[Enter]キーを押します。
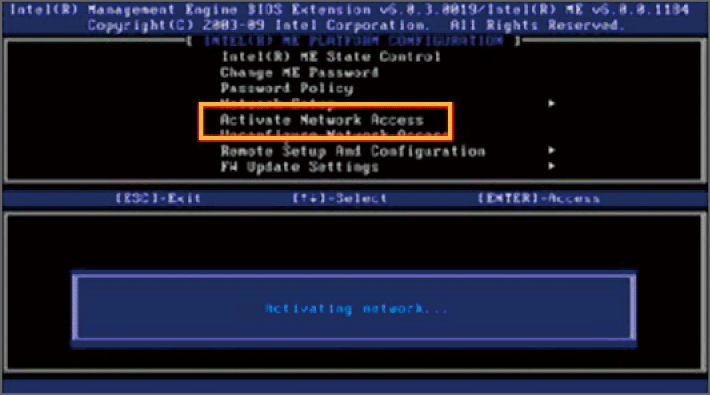
- [Power Control]を選択し、[Enter]キーを押します。
- 「Intel(R) ME ON in Host Sleep States」の項目を選択し、[Enter]キーを押します。
[DeskTop: ON in S0, ME Wake in S3, S4-5]を選択します。
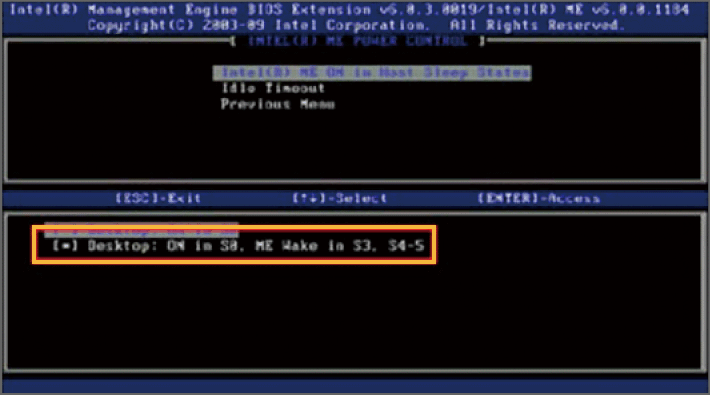
- 「Idle Timeout」の項目を選択し、[Enter]キーを押します。
MEがスリープに入るまでの時間を分単位で指定します。1~65534分の間で設定できますが、「30」以上の値を設定します。
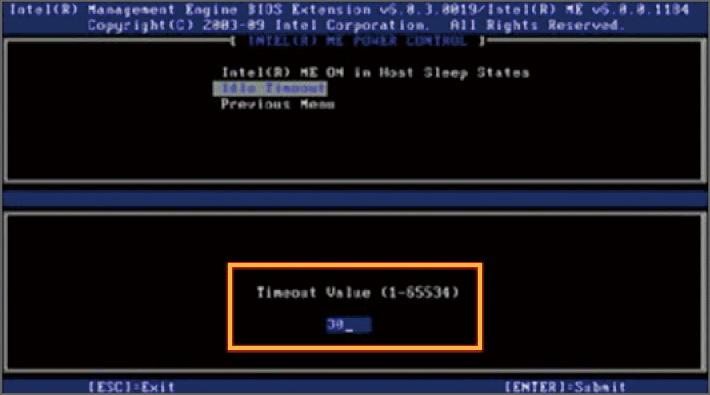
- [Previous Menu]を選択し、2つ上の階層に戻ります。
- [Intel(R) AMT Configuration]を選択してキーボードの[Enter]キーを押し、「Update network settings in the general Settings menu」が表示されたら[Enter]キーを押します。
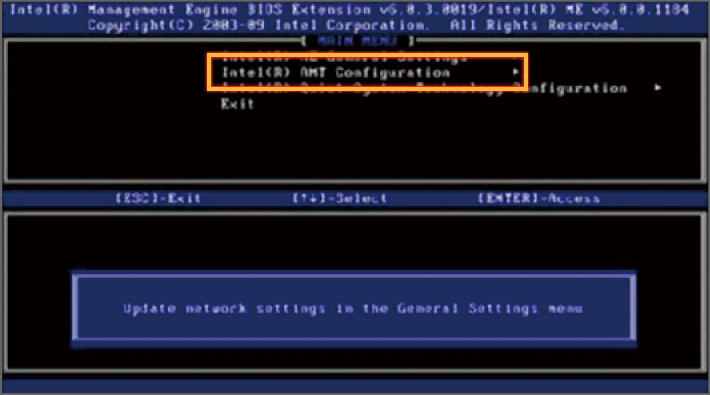
- [SOL/IDER]を選択し、[Enter]キーを押します。
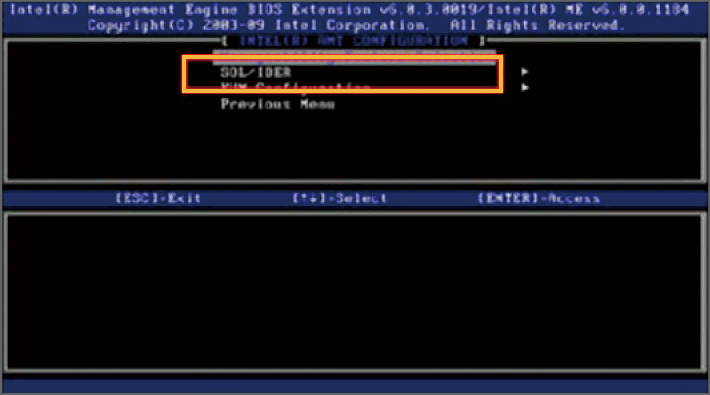
- [Username & Password]を選択し、[ENABLED]を選択します。
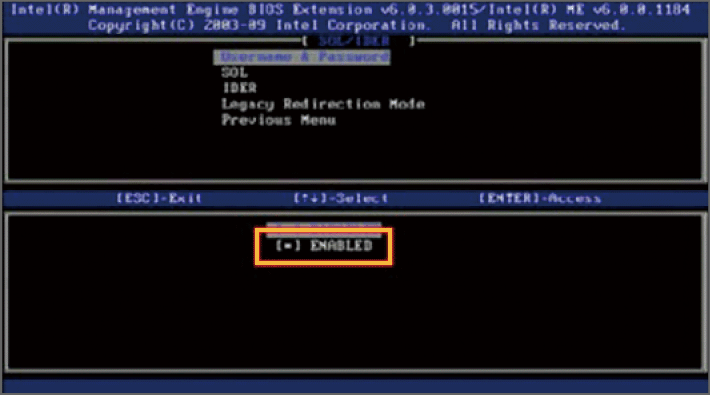
- [SOL]を選択し、[ENABLED]を選択します。
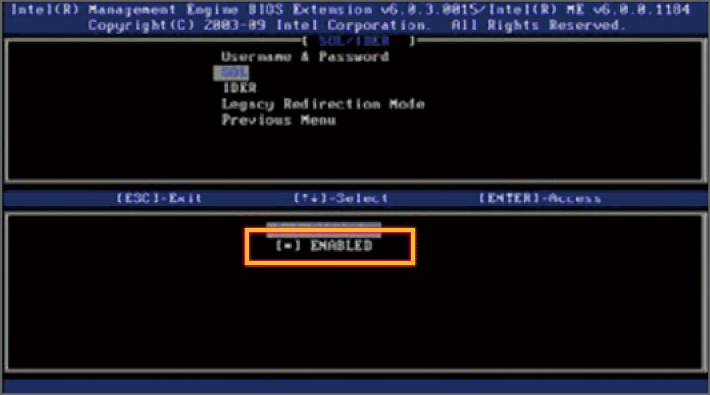
- [IDER]を選択し、[ENABLED]を選択します。
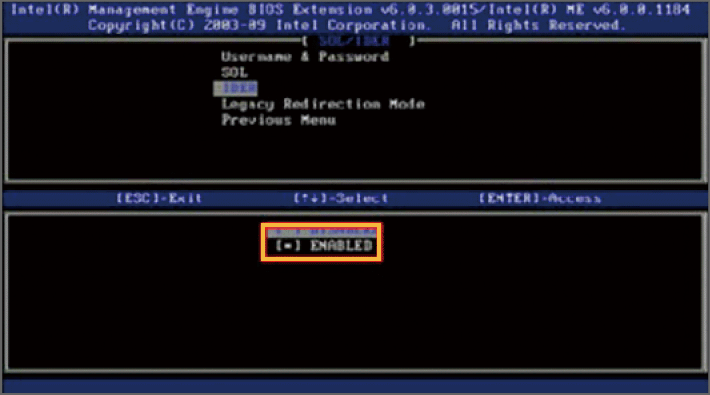
- [Legacy Redirection Mode]を選択し、[Enter]キーを押します。
警告が表示されますが、キーボードの[Enter]キーを押して次に進み、[Enabled]を選択します。
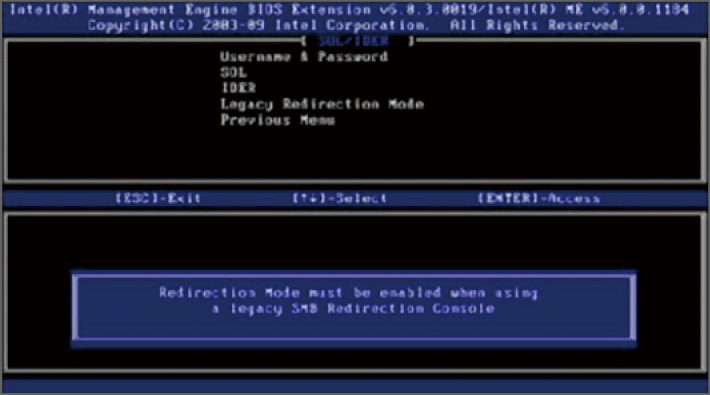
- [Previous Menu]を選択し、1つ上の階層に戻ります。
- [KVM Feature Selection]を選択し、[ENABLED]を選択します。
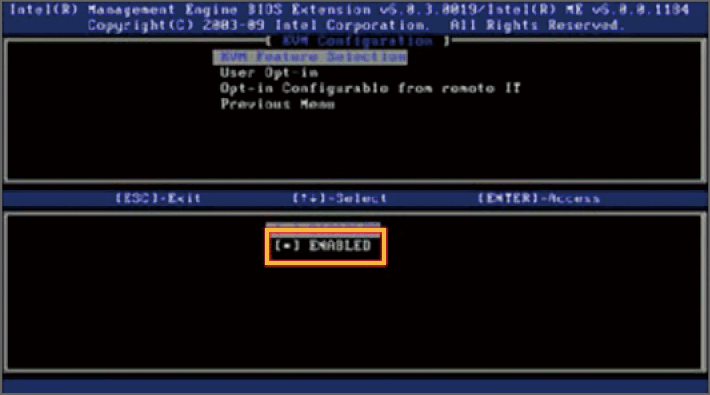
- [User Opt-in]を選択し、[User Consent is not required for KVM session]を選択します。
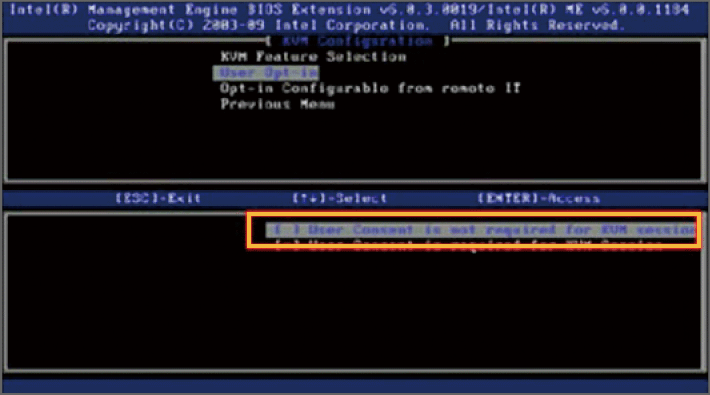
- [Opt-in Configurable from remote IT]を選択し、[Enable Remote Control of KVM Opt-in Policy]を選択します。
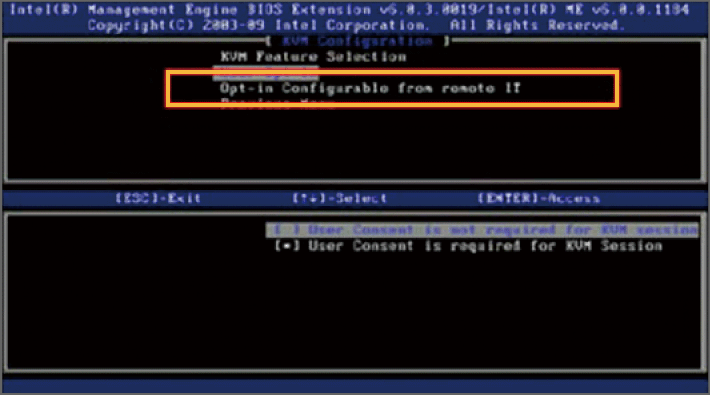
- 警告が表示されたら、[Y]キーを押します。
- キーボードの[ESC]キーを押します。
→ 設定が完了します。
AMTのバージョンが3.2.x~5.xの場合
AMTバージョンが3.xでIPアドレスが固定のvPro端末は、MRをインストールしてもvPro端末とMRの紐づけができません。
- vPro端末を起動し、OSが起動する前にBIOS画面などからMEBxの設定画面を表示します。
PCの起動時に、キーボードの[Ctrl]キーと[P]キーを同時に押すという手順が一般的ですが、PCによって異なることもあります。MEBxの設定画面が表示されない場合は、利用しているPCのマニュアルなどを確認してください。
- MEBxの画面でAMTのバージョンを確認します。
AMTのバージョンが3.2.x~5.xであることを確認します。
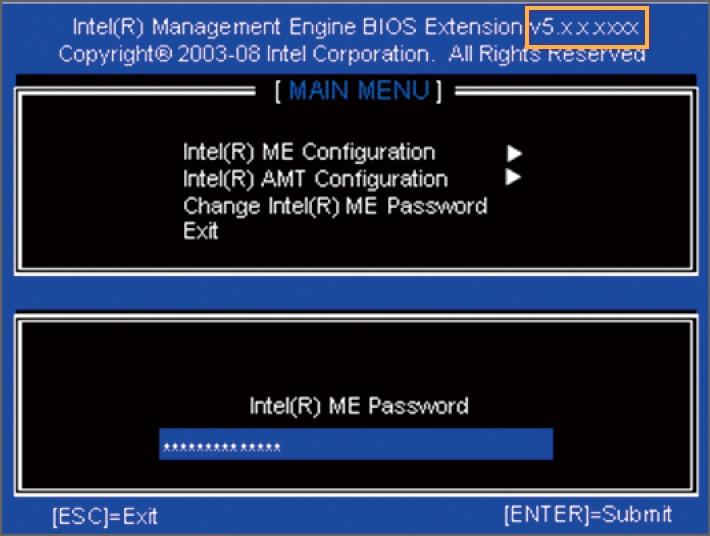
- インテルMEのパスワードを入力します。
パスワードが設定済みの場合は、その設定したパスワードを入力します。
工場出荷時のパスワードは「admin」です。初回起動時は「admin」と入力し、[Enter]キーを押します。再度パスワードの入力を求められるため、新しいパスワードを入力します。
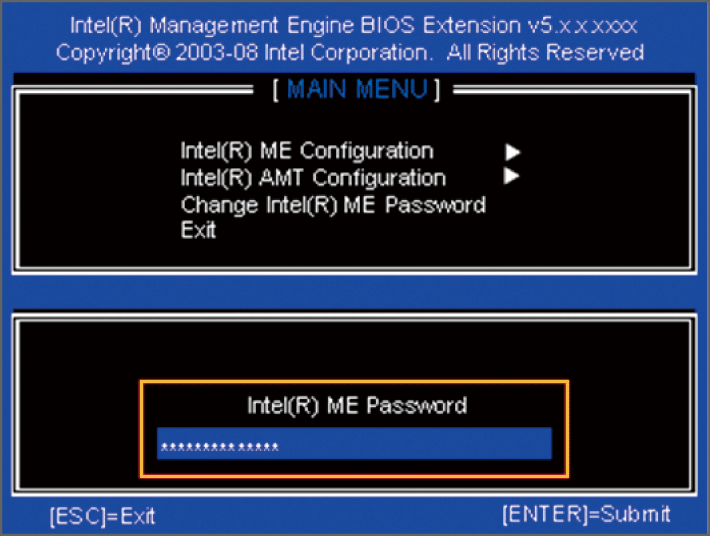
はじめてパスワードを設定した場合は、次に示す2つのパスワードが同時に設定されます。
MEBxのパスワード(MEやAMTの設定を変更するために必要なパスワード)
「Change Intel(R) ME Password」からパスワードを変更した場合は、このパスワードだけが変更されます。
vPro機能のビルトインアカウント(Admin)のパスワード
このパスワードは、コンソールでvPro端末を登録するときに必要になります。
ポイントパスワードは、次の条件を満たすように設定します。
8文字以上、16文字以下
英字の大文字と小文字をそれぞれ1文字以上含む
数字と記号をそれぞれ1文字以上含む(MEBxでは、日本語キーボードで入力しても英語キーボードからの入力として受け付ける。そのため、記号としては、日本語キーボードと英語キーボードで文字配置が同じ「!」「#」「$」「%」「-」「;」の使用を推奨)
- キーボードの矢印キーを押して、[Intel(R) ME Configuration]を選択し、[Enter]キーを押します。
- 画面下部にメッセージが表示されたら[Y]キーを押します。
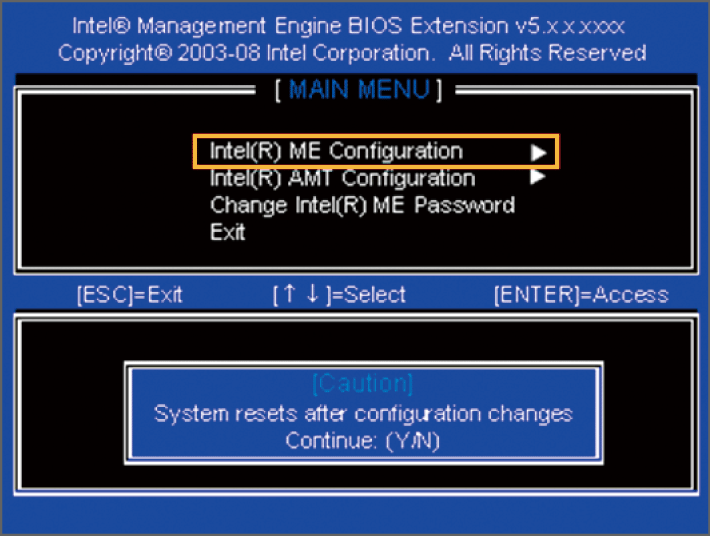
- 各項目を選択して、設定します。
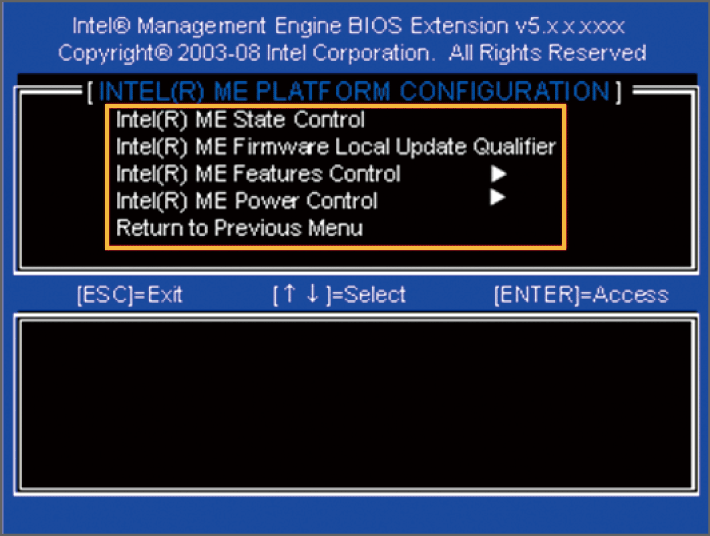
次のとおり設定します。
項目
設定値
補足説明
Intel(R) ME State Control
ENABLED
—
Intel(R) ME Firmware Local Update Qualifier
ALWAYS OPEN
—
Intel(R) ME Features Control
「Manageability Feature Selection」
→「Intel(R) AMT」
画面下部のリストから「Intel(R) AMT」を選択します。そのほかの項目は、設定を変更する必要はありません。
Intel(R) ME Power Control
「Intel(R) ME ON in Host Sleep States」
→「Mobile: ON in S0, S3/AC, S4-5/AC」
画面下部にリストから「Mobile: ON in S0, S3/AC, S4-5/AC」を選択します。そのほかの項目は、設定を変更する必要はありません。
- [Return to Previous Menu]を選択し、「MAIN MENU」画面まで戻ります。
- キーボードの矢印キーを押して、[Intel(R) AMT Configuration]を選択し、[Enter]キーを押します。
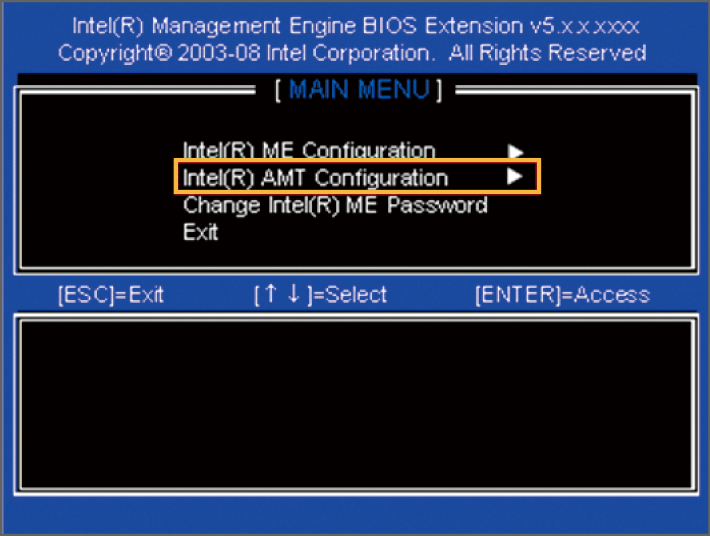
- キーボードの矢印キーを押して、[Un-Provision]を選択し、[Enter]キーを押します。
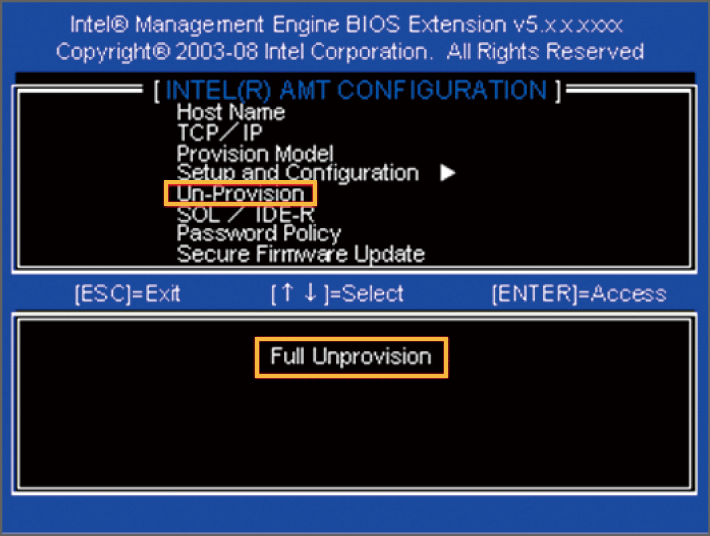
- 初期化が完了したら、各項目を選択し、設定します。
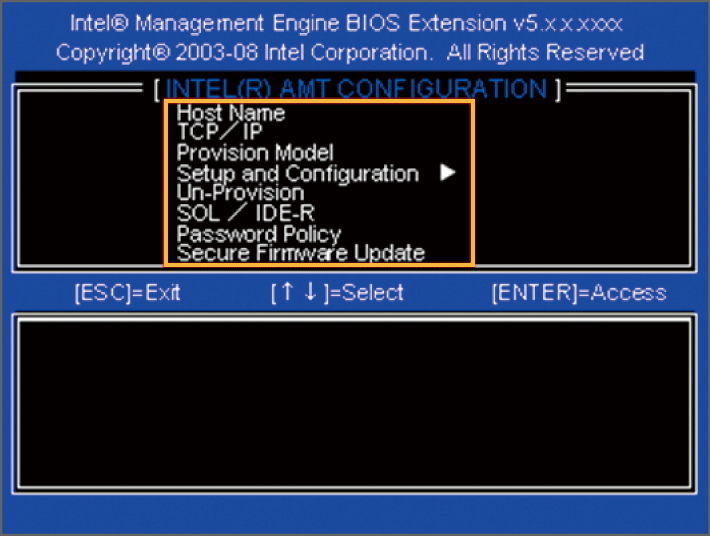
次のとおり設定します。
項目
設定値
補足説明
Host Name
コンピューター名と同じ値(必須)
—
TCP/IP
DHCP環境であれば[Y]キーを、DHCP環境でなければ[N]キー
画面下部に「DHCP Enabled」のメッセージが表示されます。「Domain Name」はOSの設定と同じものを設定します。
Provision Model
Small Business
—
SOL/IDE-R
「Username & Password」「Serial Over LAN」「IDE Redirection」のそれぞれに[ENABLED]
画面下部に注意メッセージが表示されます。[Y]キーを押し、左に示した選択をします。
Password Policy
DEFAULT PASSWORD ONLY
—
Secure Firmware Update
ENABLED
—
Set PRTC
現在の年月日
—
- 警告が表示されたら、[Y]キーを押します。
- キーボードの[ESC]キーを押します。
→ 設定が完了します。
