- home
- IT資産を管理する
- ハードウェア資産を管理する
- PCの設定状況を把握する
PCの設定状況を把握する
社内PCのレジストリキー情報/プロパティリスト情報を自動収集することで、エンドポイントマネージャーでは自動取得できない情報(スクリーンセーバーの設定の有無など)を把握できます。
自動収集した情報は、資産任意項目としてハードウェア資産情報に追加することもできます。
Windowsのレジストリキーを取得する
- [クライアント]タブの
 をクリックします。
をクリックします。 - 左ペインのツリーで、[ネットワーク全体]またはグループを選択し、「資産」カテゴリーの[レジストリキー取得情報]をクリックします。
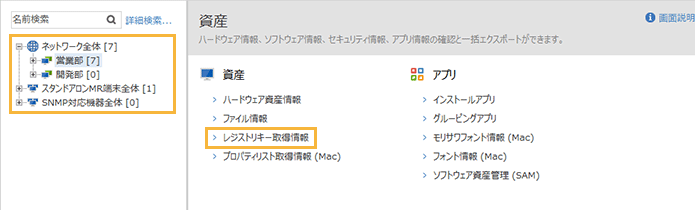
- [取得設定]をクリックします。
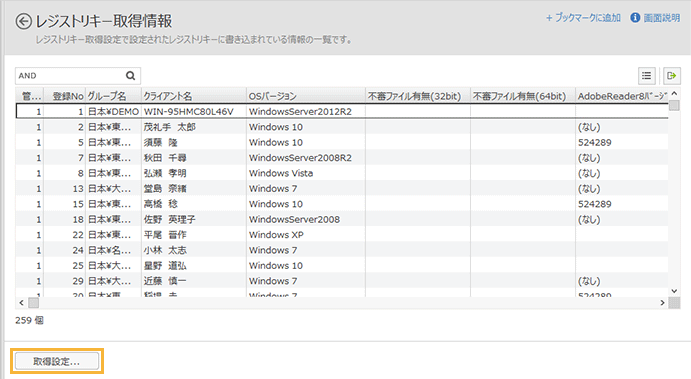
- [追加]をクリックします。
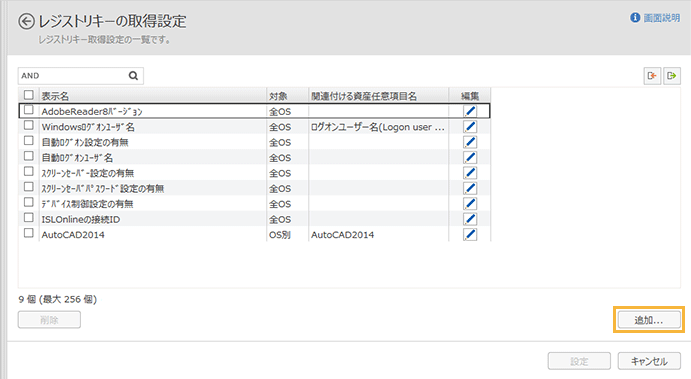
- 取得するレジストリキーを設定します。
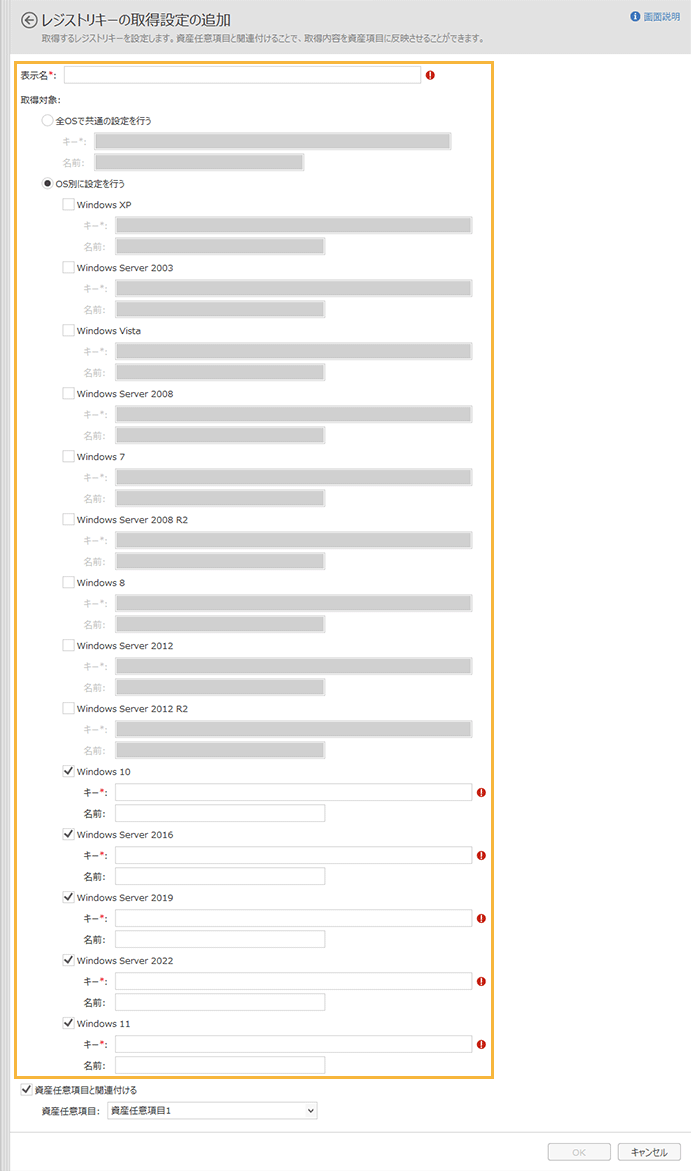
- 表示名
そのレジストリキーが何の情報かを示す任意の名前を入力します。
- 取得対象
取得するレジストリキーを設定します。
[全OSで共通の設定を行う]
キー
レジストリのキー名を入力します。たとえば次のように入力します。
HKEY_LOCAL_MACHINE\SOFTWARE\Microsoft\Windows\CurrentVersion\Authentication\LogonUI
名前
レジストリの値の名前を入力します。たとえば「LastLoggedOnUser」と入力します。
[OS別に設定を行う]
OSによってレジストリキーが異なる場合は、[OS別に設定を行う]を選択して、取得するOSごとにキー名と名前を入力します。
ポイントログオンユーザー名以外のレジストリキー名の詳細は、C9-106「キーワード集」を参照してください。
- [資産任意項目と関連付ける]をチェックし、取得したレジストリを資産任意項目と紐づけます。
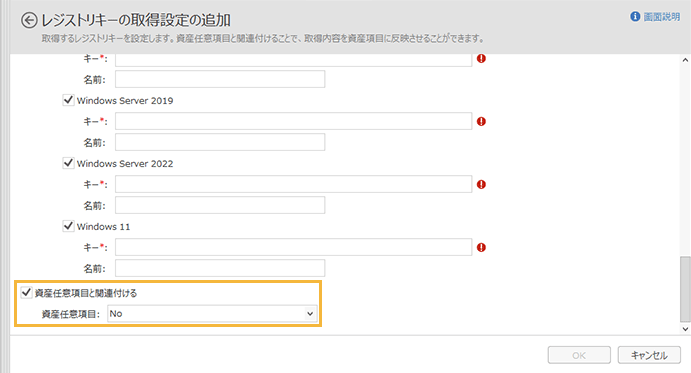 ポイント
ポイント紐づけた資産任意項目の名前は、「ハードウェア資産情報」画面の
 をクリックして変更できます。
をクリックして変更できます。 - [OK]をクリックします。
→ レジストリキーの取得設定が追加され、「レジストリキーの取得設定」画面に戻ります。
- [設定]をクリックします。
→ レジストリキーの取得設定が完了します。
- 取得設定したレジストリキーの情報を確認します。
クライアント端末がログオンしたあと、データ更新が完了してから確認してください。
詳細は、よくあるご質問(No.2414)「レジストリキー管理で取得設定をしたのですが、情報が取得されません。どのタイミングでコンソールから情報を確認できますか。」を参照してください。
Macのプロパティリストを取得する
- [クライアント]タブの
 をクリックします。
をクリックします。 - 左ペインのツリーで、[ネットワーク全体]またはグループを選択し、「資産」カテゴリーの[プロパティリスト取得情報 (Mac)]をクリックします。
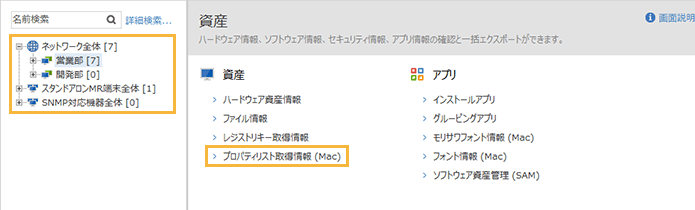
- [取得設定]をクリックします。
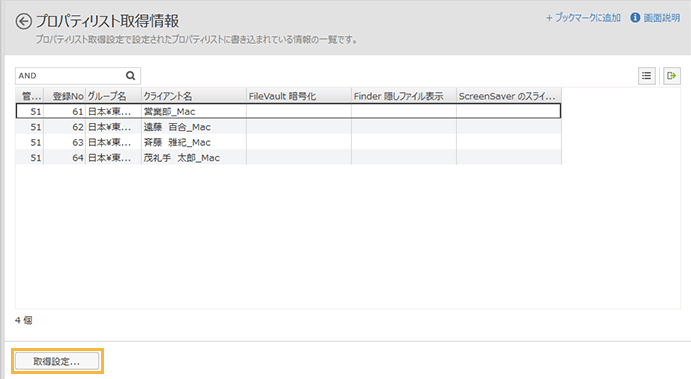
- [追加]をクリックします。
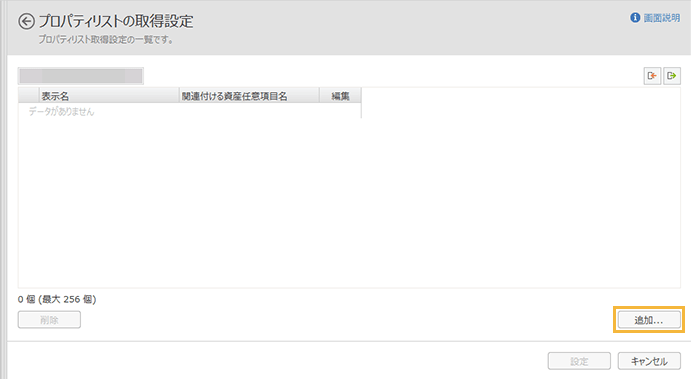
- 取得するプロパティリストを設定します。
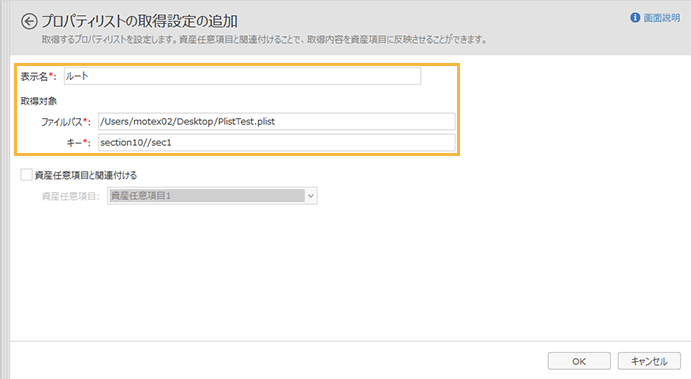
- 表示名
そのプロパティリストが何の情報かを示す任意の名前を入力します。
- 取得対象
取得したいプロパティリストを設定します。
ファイルパス
取得するプロパティリストのファイルパスを入力します。
キー
取得するプロパティリストのキーを入力します。
- [資産任意項目と関連付ける]をチェックし、取得したプロパティリストを資産任意項目と紐づけます。
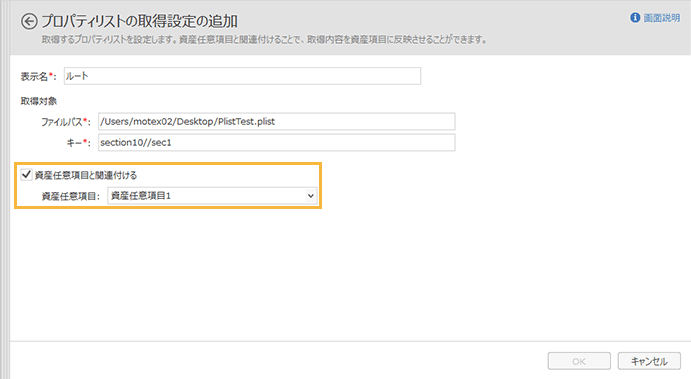 ポイント
ポイント紐づけた資産任意項目の名前は、「ハードウェア資産情報」画面の
 をクリックして変更できます。
をクリックして変更できます。 - [OK]をクリックします。
→ 「プロパティリストの取得設定」画面に戻ります。
- [設定]をクリックします。
→ プロパティリストの取得設定が追加され、「プロパティリスト取得情報」画面に戻ります。
