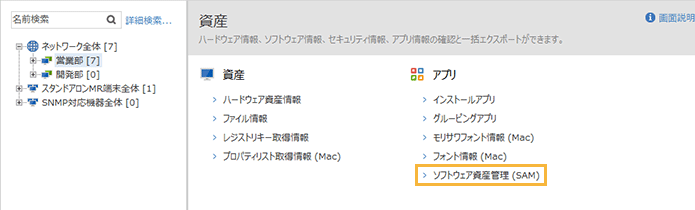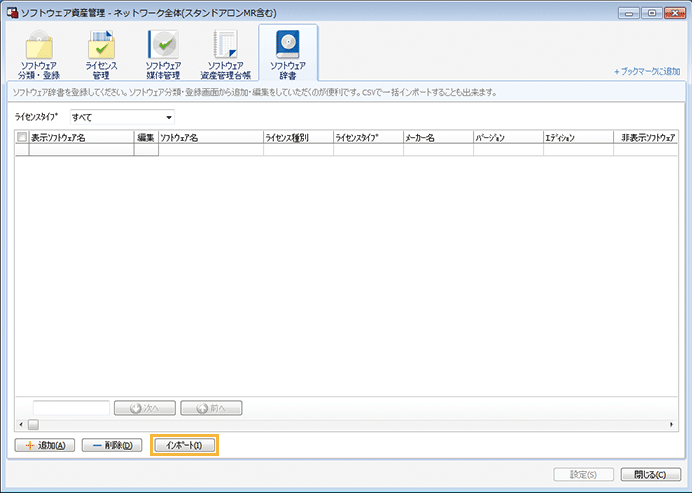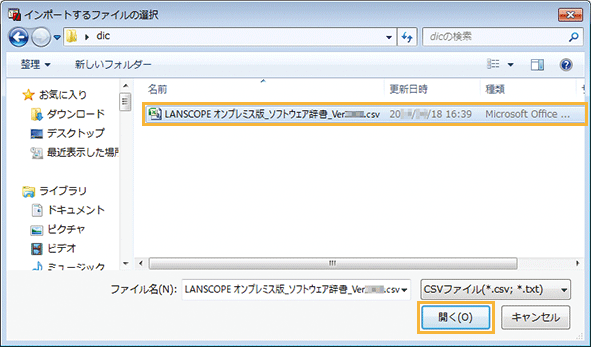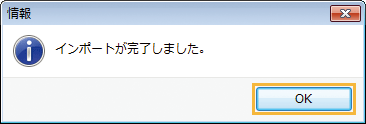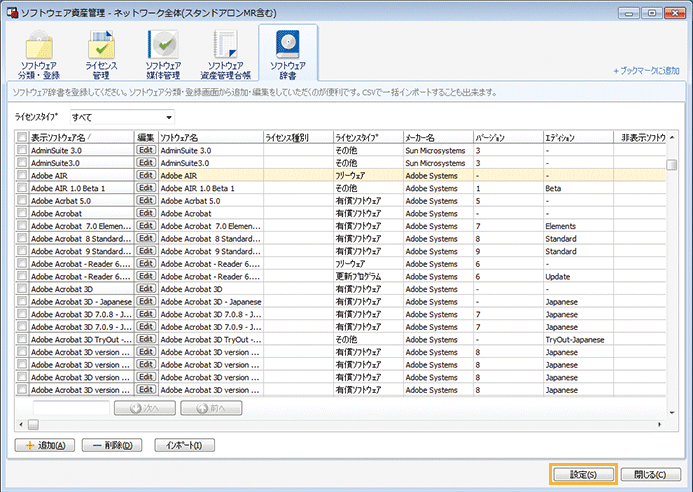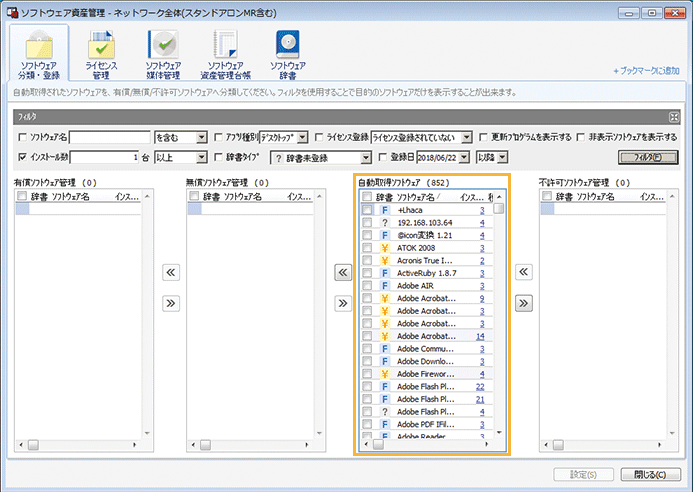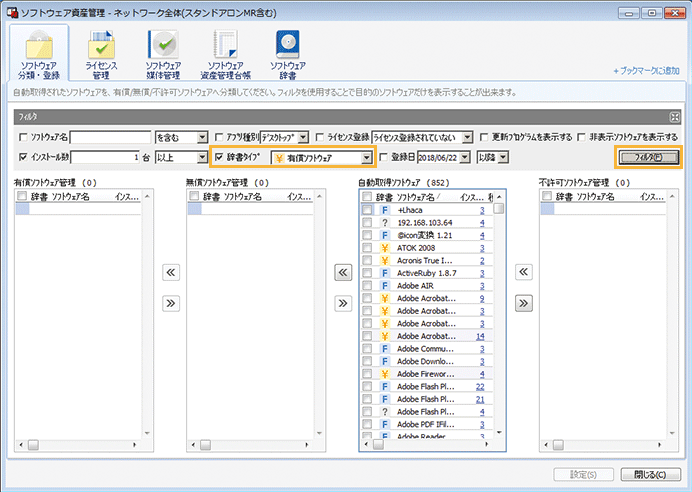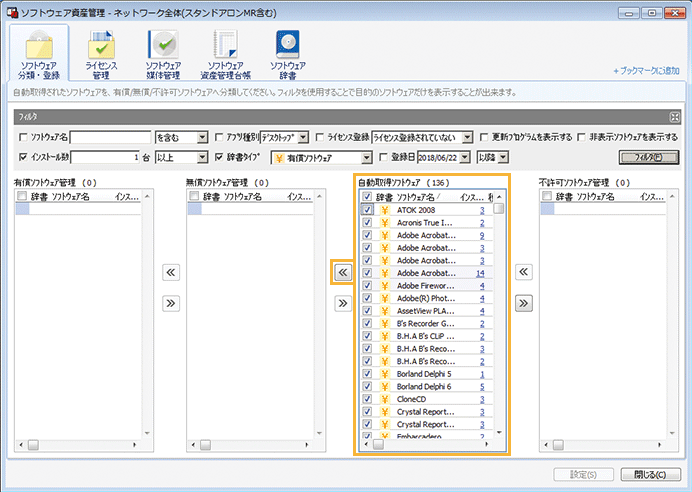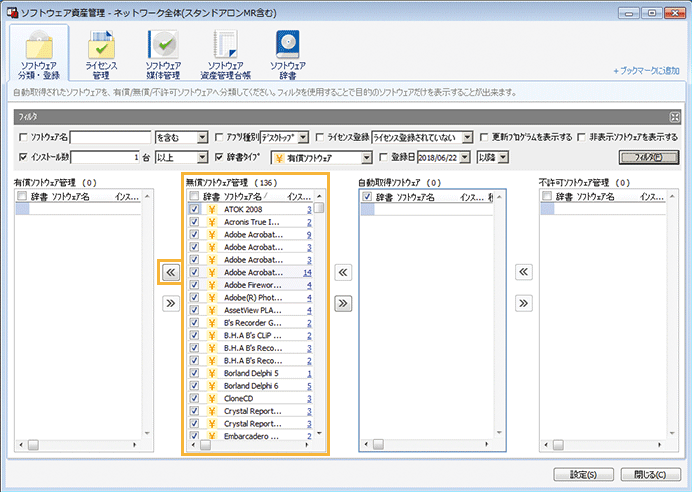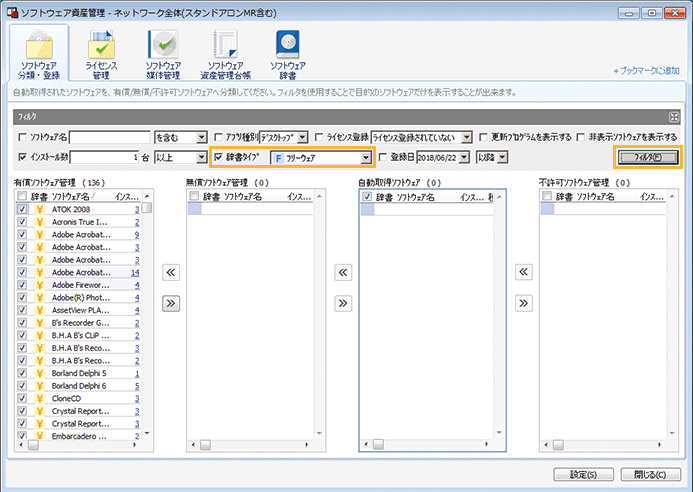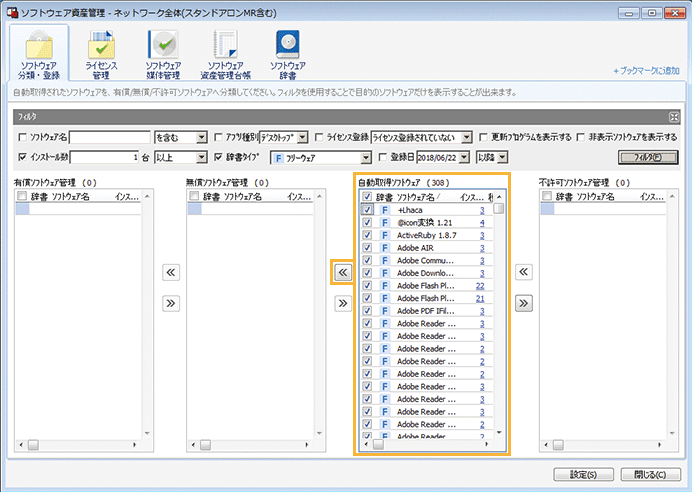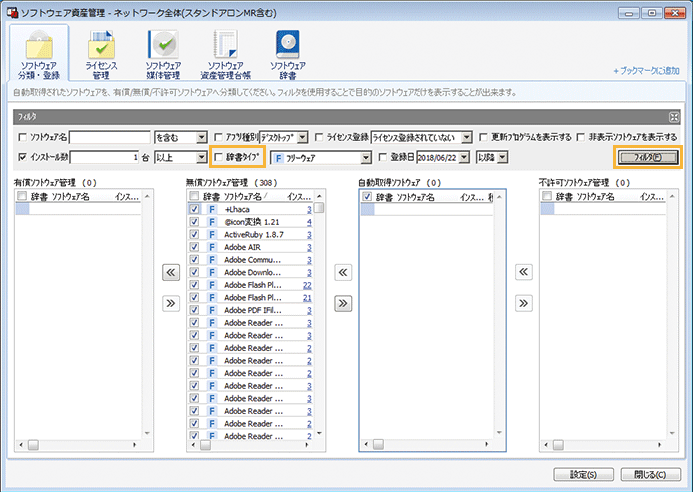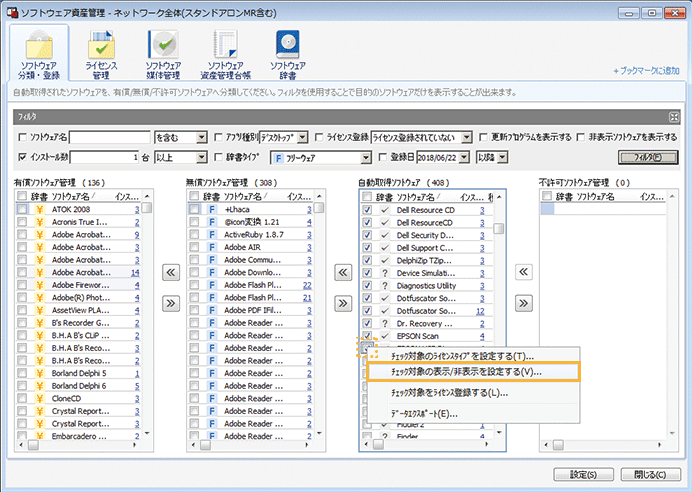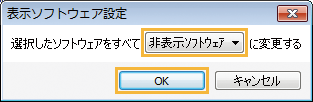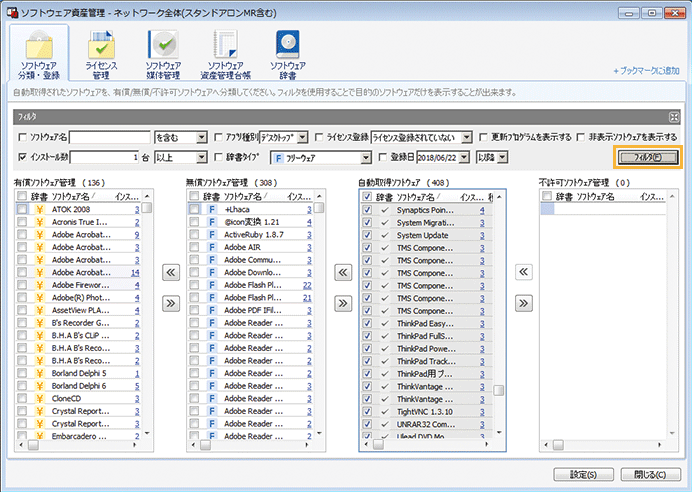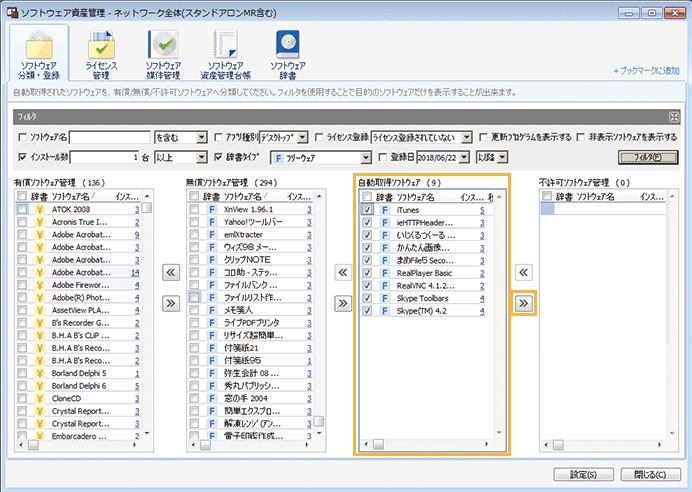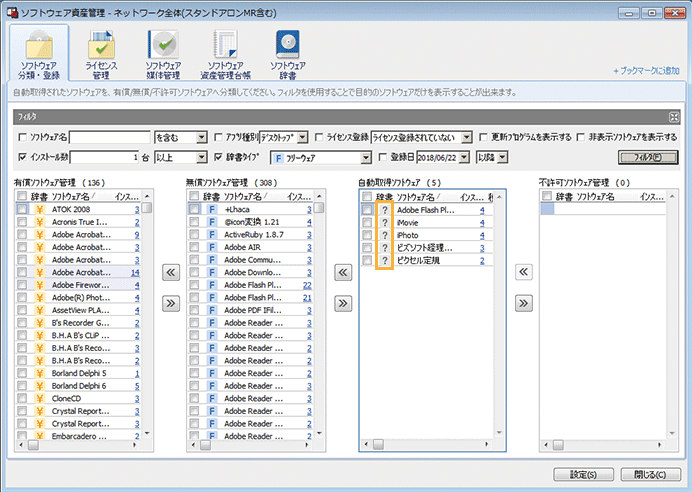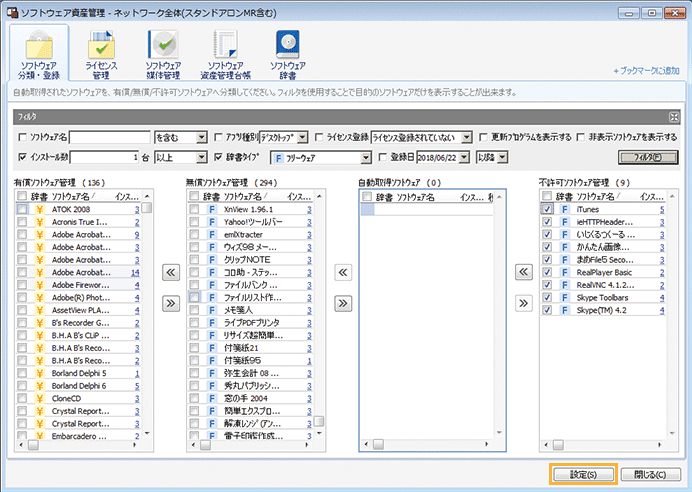管理するソフトウェアを選定する
ソフトウェア辞書をもとに社内のソフトウェアを有償/無償/不許可に分類し、有償ソフトウェアをライセンス登録します。
ポイント
すべてのソフトウェアを分類し、「自動取得ソフトウェア」に何も残っていない状態を保ち、新しいソフトウェアがインストールされたら適宜分類するサイクルを実現することで、ソフトウェア資産の適正を保つことができます。
ステップ:
ステップ1:ソフトウェア辞書をインポートする
ポイント
社内にある多種多様なソフトウェアを、有償ソフトウェアと無償ソフトウェアに効率よく分類するために、有償/無償の区別やメーカーなどの情報が登録されている「ソフトウェア辞書」をインポートします。エンドポイントマネージャーのソフトウェア辞書は、ソフトウェア資産管理評価認定協会(SAMAC)が提供するソフトウェア辞書の分類をもとに作成されています。