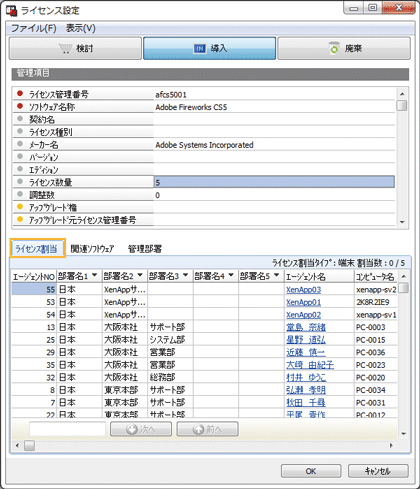- home
- IT資産を管理する
- ソフトウェア資産を管理する
- ライセンスを管理する
- ライセンス情報を管理する
ライセンス情報を管理する
ライセンス情報を管理する方法は、次のとおりです。
-
コンソールで保有ライセンスの数量を入力することで、自動取得されるインストールソフトウェアの情報と照合して必要なライセンス数を確認します。
-
ソフトウェア利用申請書をエクスポートして、社内でのソフトウェアの利用申請や運用に利用します。
-
ライセンス管理が必要なアプリがインストールされたタイミングでクライアントにアンケートを配布し、ライセンス管理に必要な情報を収集します。
ライセンスを登録することで、入力したライセンス数と自動取得されるインストールソフトウェアの情報から、ライセンス数違反状態に陥る前に、必要なライセンス数がわかるようになります。また、PC単位/ユーザー単位などライセンス体系別に登録するため、さまざまなソフトウェアに応じて管理できます。
保有ライセンスの数量を入力する
コンソールで保有ライセンスの数量を入力することで、自動取得されるインストールソフトウェアの情報と照合して必要なライセンス数を確認します。
ここでは次のような前提で、ライセンスの登録とPCへのライセンス付与の手順を説明します。
有償ソフトウェア「Adobe Fireworks CS5」のライセンスを付与する
導入は決定済み
5ライセンス購入済み
利用者のPCにインストール済み
ステップ1:ライセンスを登録する
- [クライアント]タブの
 をクリックします。
をクリックします。 - 「アプリ」カテゴリーの[ソフトウェア資産管理 (SAM)]をクリックします。
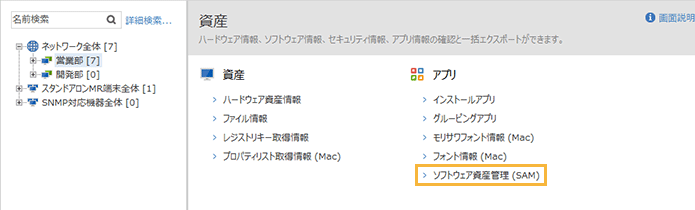
 をクリックします。
をクリックします。- ライセンスを登録するソフトウェアをチェックし、右クリックして[チェック対象をライセンス登録する]をクリックします。
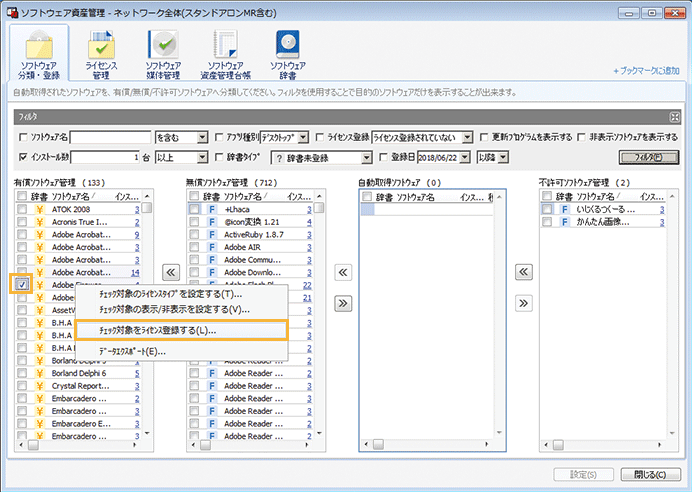
- [導入]をクリックし、「ライセンス管理番号」と「ライセンス数量」を入力します。
ライセンス管理番号は任意の番号です。社内でルールを決めて付与します。
「契約名」「ライセンス種別」「エディション」は、必要に応じて入力します。
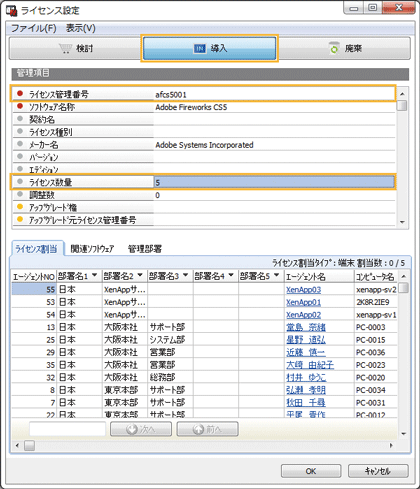
- [OK]をクリックします。
 をクリックします。
をクリックします。- 登録した内容を確認し、[設定]をクリックします。
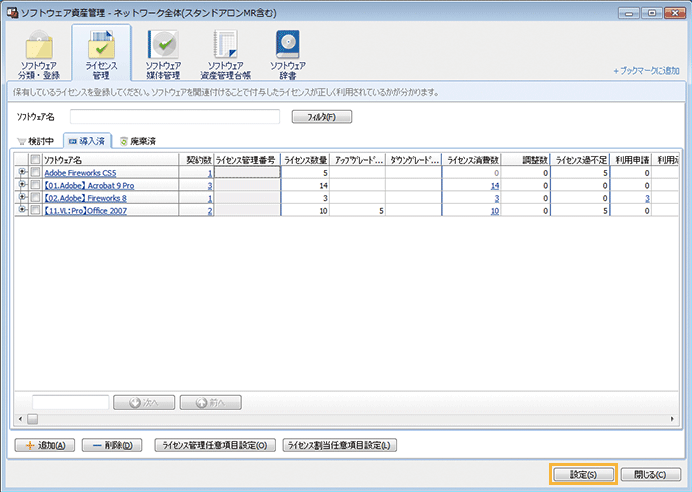
ステップ2:ライセンス消費数を確認する
- [クライアント]タブの
 をクリックします。
をクリックします。 - 「アプリ」カテゴリーの[ソフトウェア資産管理 (SAM)]をクリックします。
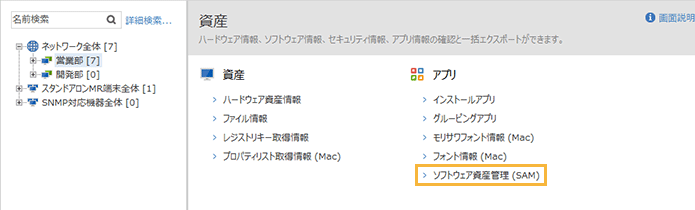
 をクリックします。
をクリックします。- ライセンス消費数を確認します。
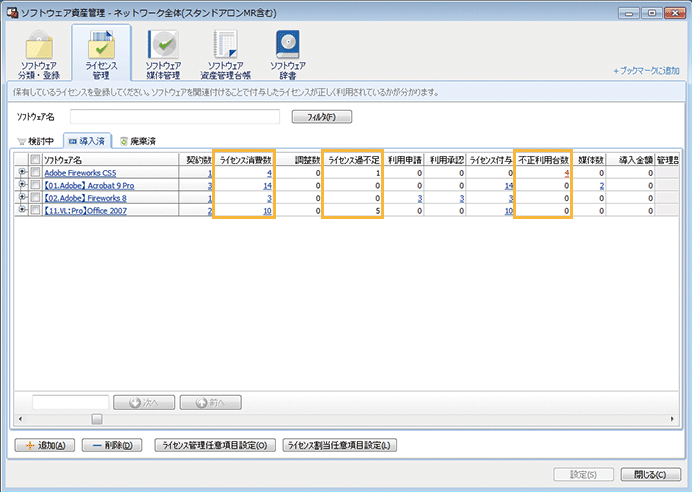
ステップ3:PCへライセンスを割り当てる
- 「Adobe Fireworks CS5」の[Edit]をクリックします。
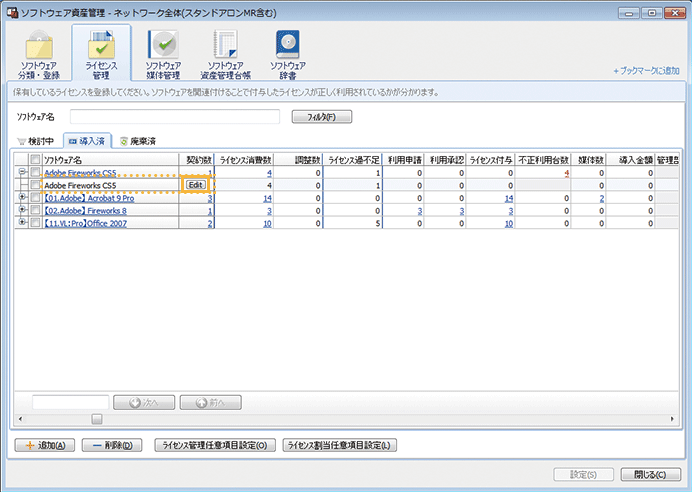
- 「Adobe Fireworks CS5」がインストールされているPCを確認します。
「インストール」が「○」になっている個所が該当します。
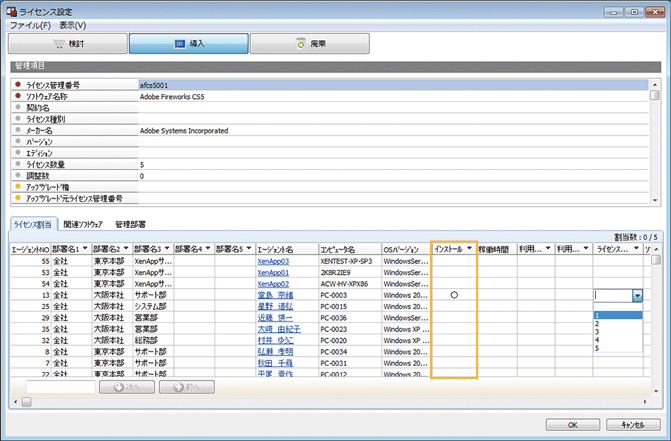
- 「ライセンス付与」にライセンスを設定します。
ポイント
ライセンスは、自動的に「1~ライセンス数」の通番で管理されます。
ただし、ライセンスを設定したクライアントのMRライセンスを解除しても、設定したライセンス情報は削除されません。再度MRライセンスを割り当てたときに、解除前に設定していたライセンスで復元されます。そのため、同じライセンス番号が表示され、ライセンス番号よりもライセンス消費数が多くなることがあります。
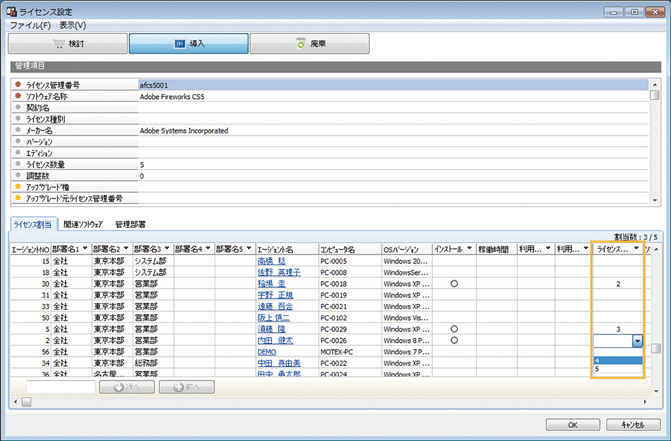
- 「Adobe Fireworks CS5」がインストールされている他のPCにもライセンスを設定します。
- [OK]をクリックします。
- ライセンスを確認し、[設定]をクリックします。
「不正利用台数」が「0」になっていて、不正利用状態が解消していることを確認します。
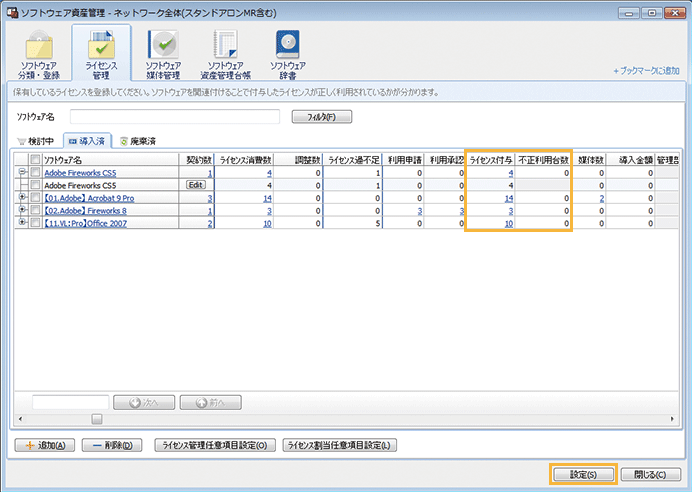
→ ライセンスが割り当てられます。
ソフトウェア利用申請書を利用して情報を収集する
ステップ1:ソフトウェア利用申請書をエクスポートする
- [クライアント]タブの
 をクリックします。
をクリックします。 - 「アプリ」カテゴリーの[ソフトウェア資産管理 (SAM)]をクリックします。
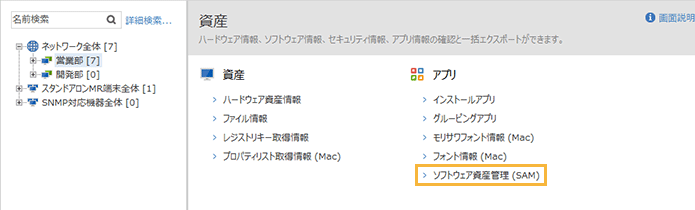
 をクリックします。
をクリックします。- 「ソフトウェア利用申請」の[エクスポート]をクリックします。
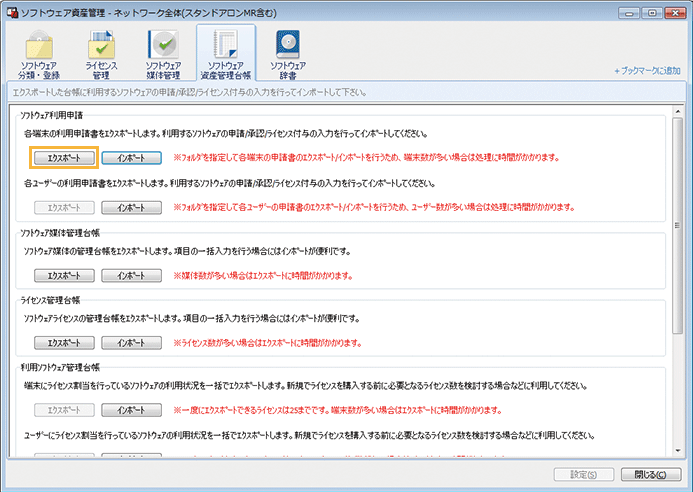
- 利用申請の対象となるソフトウェアをチェックし、[OK]をクリックします。
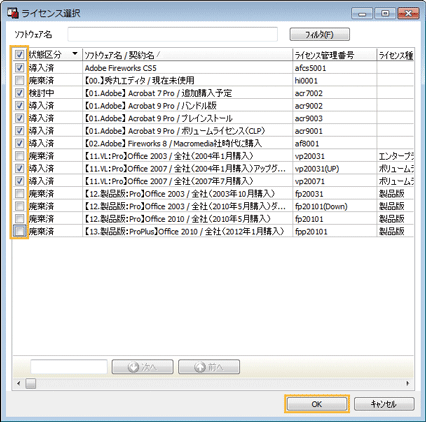
- 保存先のフォルダーを選択し、[OK]をクリックします。
→ 確認メッセージが表示されます。
- [OK]をクリックします。
→ ソフトウェアの利用申請書がエクスポートされます。
ステップ2:ソフトウェア利用申請書を更新する
- エクスポートしたファイルを社員に配布し、それぞれのソフトウェアの利用を申請するかどうかを記入してもらいます。
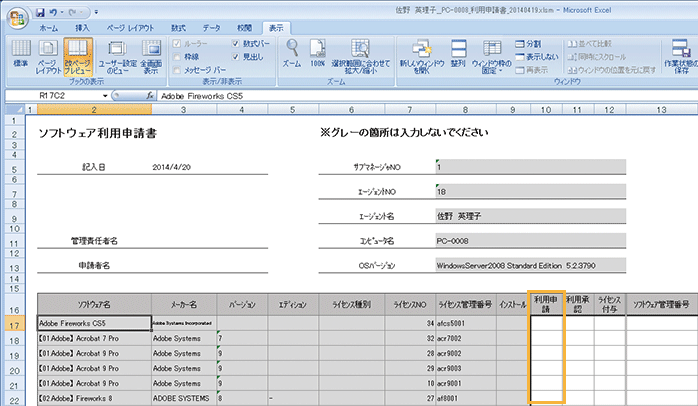
- 社員による記入の済んだファイルをその上司に回送し、申請したソフトウェアの利用を承認するかどうかを記入してもらいます。
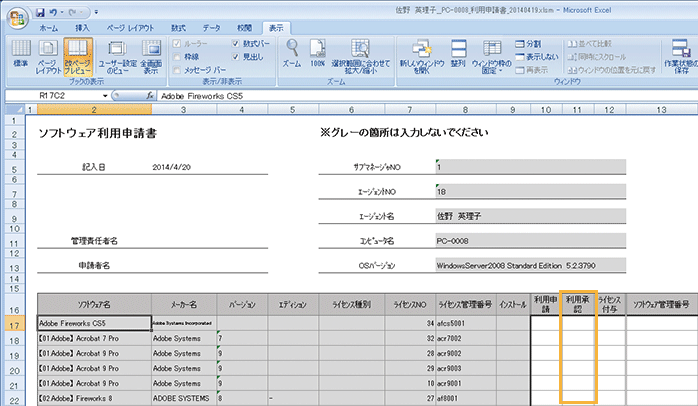
- 上司の承認確認済みのファイルを、ソフトウェア資産管理(SAM)の管理者が回収します。
- 利用申請/承認の結果をもとにライセンスを割り当てます。
ソフトウェア資産管理(SAM)の管理者は、回収したファイルの結果をもとにライセンスを割り当てます。
ステップ3:更新したソフトウェア利用申請書をインポートする
- [クライアント]タブの
 をクリックします。
をクリックします。 - 「アプリ」カテゴリーの[ソフトウェア資産管理 (SAM)]をクリックします。
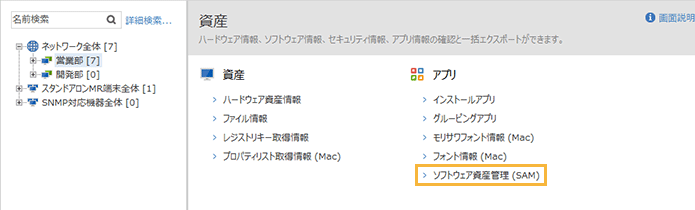
 をクリックします。
をクリックします。- 「ソフトウェア利用申請」の[インポート]をクリックします。
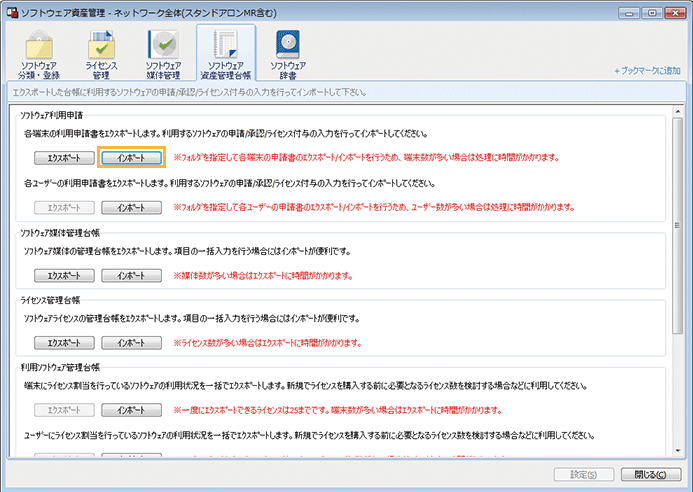
- 回収したExcelファイルが保存されているフォルダーを選択します。
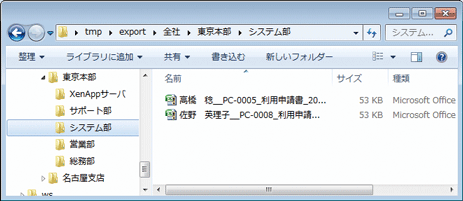
- [OK]をクリックします。
→ ソフトウェアの利用申請書がインポートされます。
 をクリックします。
をクリックします。- 「利用申請」のセルをクリックします。
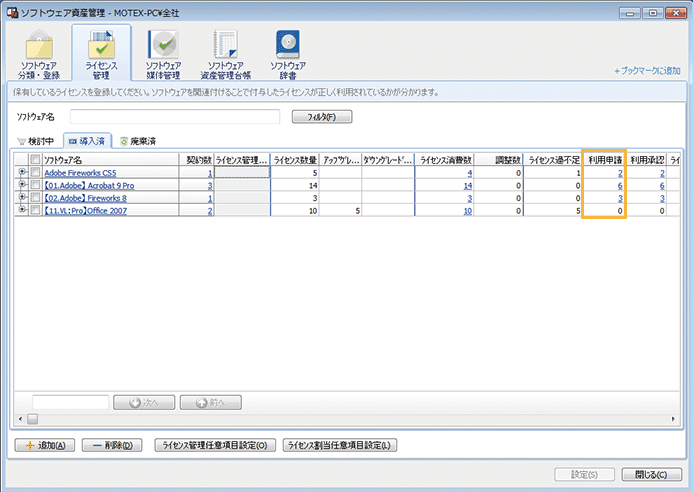
- インポートしたファイルの情報が反映されていることを確認します。
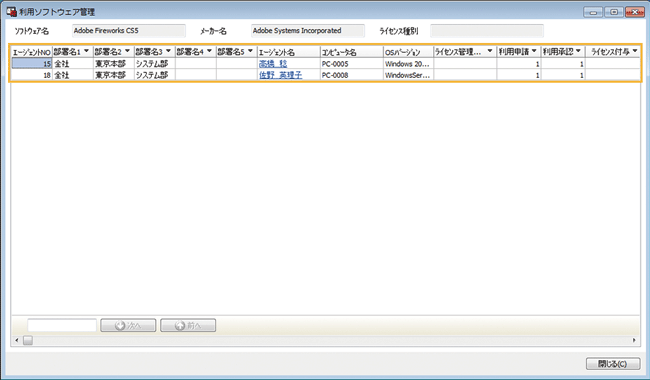
→ 確認の結果、必要に応じて、利用が承認されたソフトウェアをインストールし、ライセンスを割り当てます。
アンケートを利用して情報を収集する
ステップ1:資産任意項目を作成する
- [クライアント]タブの
 をクリックします。
をクリックします。 - 左ペインのツリーでグループを選択し、「資産」カテゴリーの[ハードウェア資産情報]をクリックします。
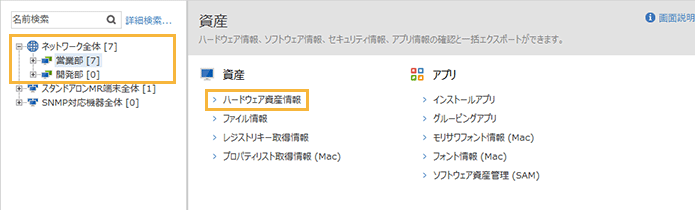
 をクリックします。
をクリックします。
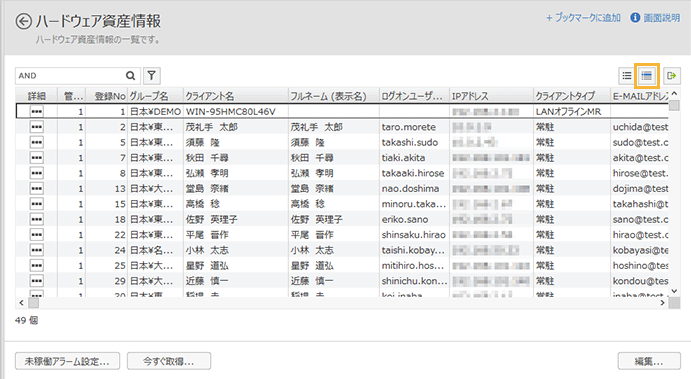
- [追加]をクリックし、「表示項目名」に項目名を入力します。
ここでは、次の表示項目を作成します。
プロダクトキー
ハードウェア管理番号
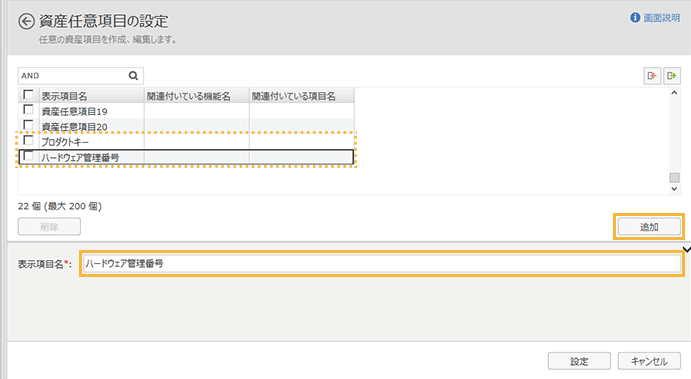
- [設定]をクリックします。
→ 資産任意項目の作成が完了します。
ステップ2:任意の質問項目を作成する
- [クライアント]タブの
 をクリックします。
をクリックします。 - 左ペインのツリーで[ネットワーク全体]を選択し、「メッセージ・アンケート」カテゴリーの[質問任意項目の設定]をクリックします。
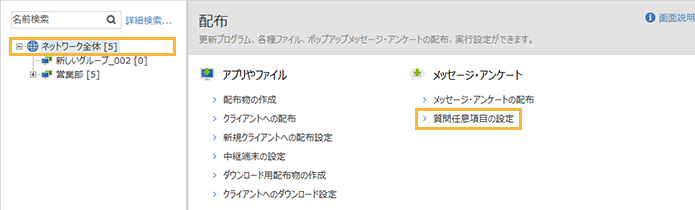
- [追加]をクリックします。
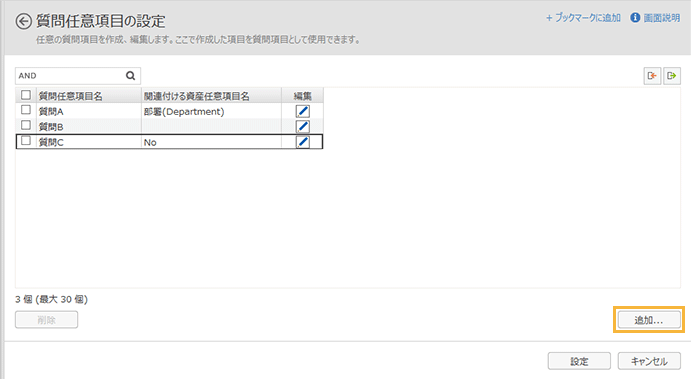
- 任意の項目名を入力し、[資産任意項目と関連付ける]をチェックして、作成した資産任意項目を選択します。
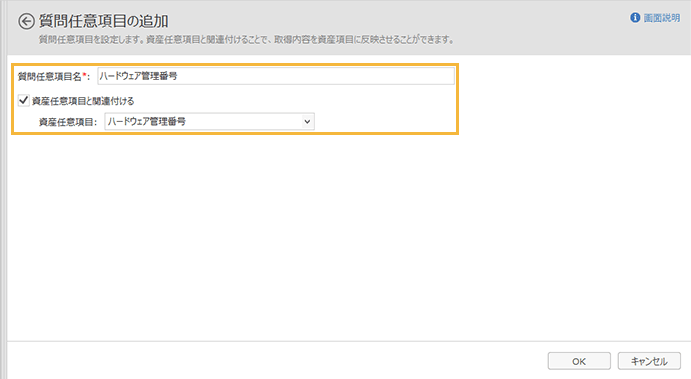 ポイント
ポイント紐づけた資産任意項目の名前は、「ハードウェア資産情報」画面の
 をクリックして変更できます。
をクリックして変更できます。 - [OK]をクリックします。
→ 質問項目が追加され、「質問任意項目の設定」画面に戻ります。
- [設定]をクリックします。
ステップ3:アンケートを配布する
ライセンス情報に関するアンケートを作成し、クライアントに配布します。
ここでは、アプリがインストールされたタイミングでクライアントへメッセージを通知する手順を説明します。
- [クライアント]タブの
 をクリックします。
をクリックします。 - 左ペインのツリーで[ネットワーク全体]またはグループを選択し、「メッセージ・アンケート」カテゴリーの[メッセージ・アンケートの配布]をクリックします。
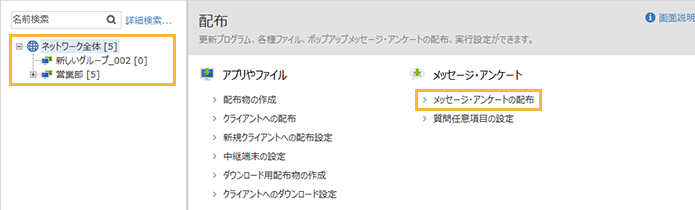
- アンケートを作成します。
- [追加]をクリックします。
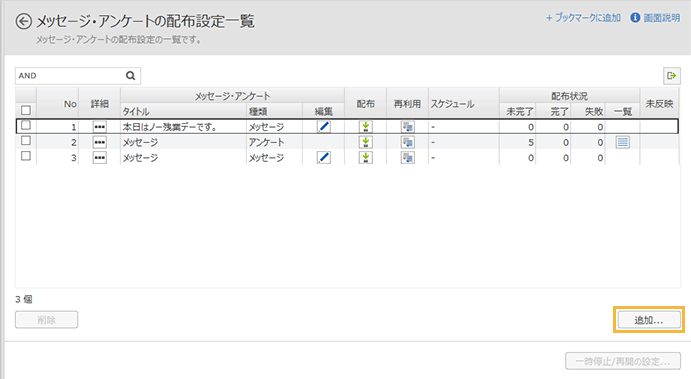
- タイトルやメッセージを編集し、[質問内容の設定]をクリックします。
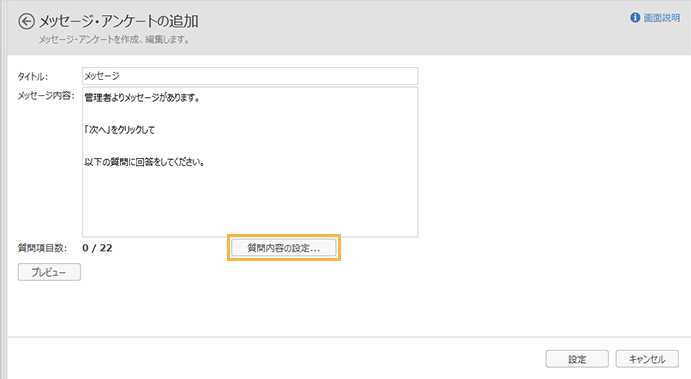
- [追加]をクリックします。
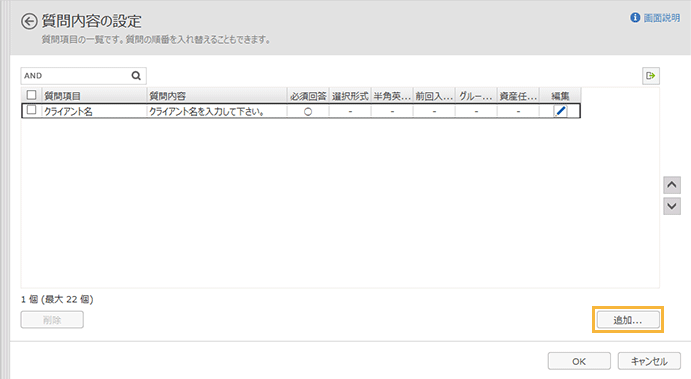
- 次のように設定して、[OK]をクリックします。
項目
値
質問項目
任意
質問内容
任意
回答を必須にする
チェック
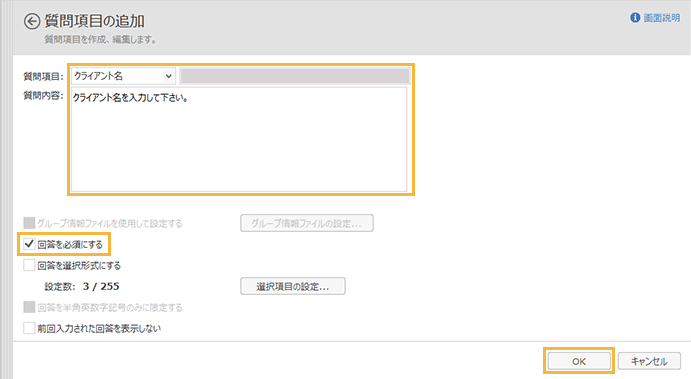
→ 質問項目が追加され、「質問内容の設定」画面に戻ります。
- [OK]をクリックします。
→ 「メッセージ・アンケートの追加」画面に戻ります。
- [プレビュー]をクリックすると、メッセージの表示確認ができます。
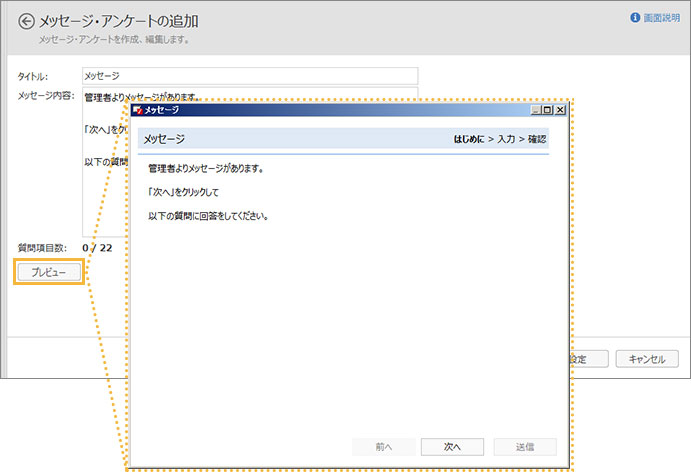
- [設定]をクリックします。
→ 「メッセージ・アンケートの配布設定一覧」画面に戻り、一覧にアンケートが追加されます。
- [追加]をクリックします。
- アンケートを配布します。
 をクリックします。
をクリックします。
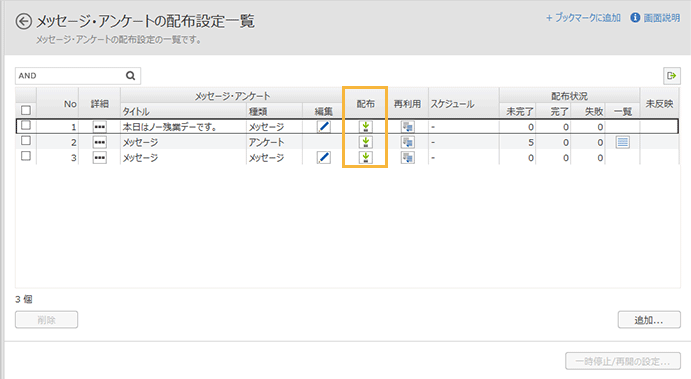
- [グループを指定する]を選択し、[次へ]をクリックします。
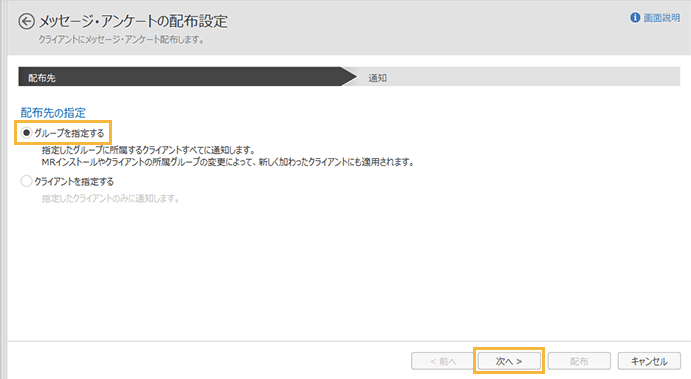
- 配布先のグループをチェックし、[次へ]をクリックします。
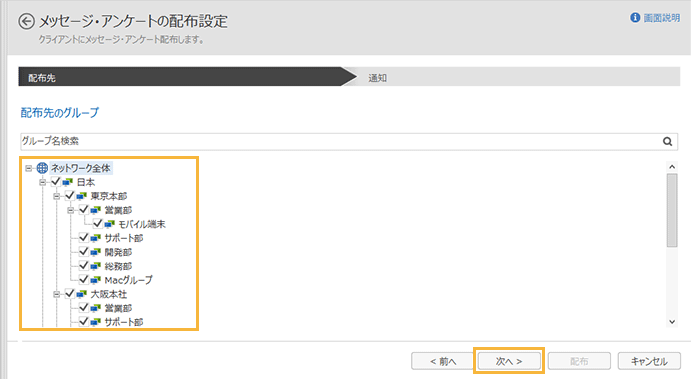
- 次のように設定し、[通知するアプリの設定]をクリックします。
項目
値
イベント発生時に通知する
特定のアプリをインストール
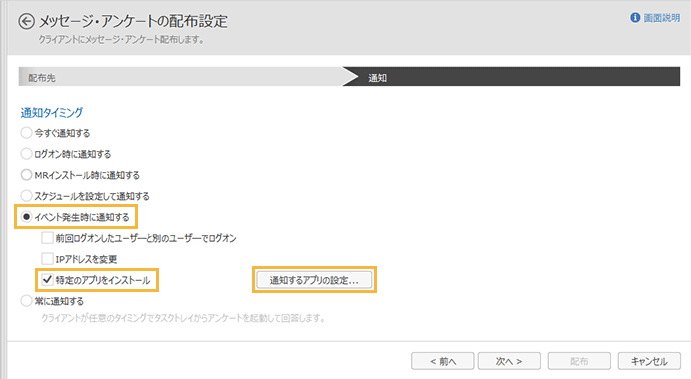
- [追加]をクリックし、「キーワード」にアプリ名を入力して、[OK]をクリックします。
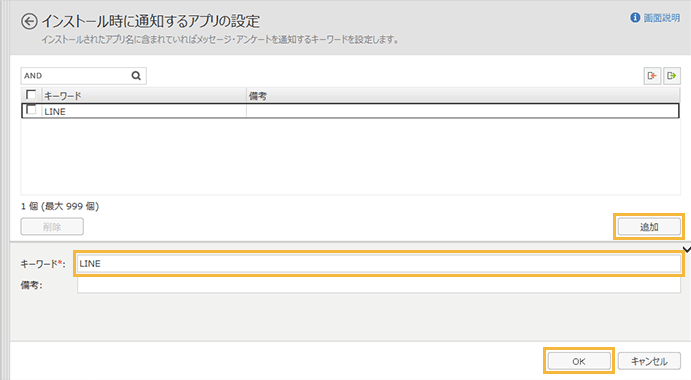
→ キーワードが追加され、「メッセージ・アンケートの配布設定」画面に戻ります。
- [次へ]をクリックします。
- 次のように設定し、[配布]をクリックします。
項目
値
開始日時
アンケートを開始する日時
終了日時
無期限に設定する
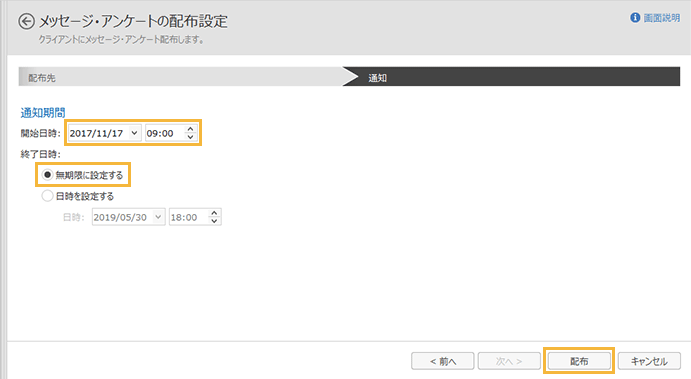
→ 設定した内容でアンケートが配布されます。
- 配布状況を確認します。
ポイント
クライアントが回答した結果は、データ更新を完了してから確認してください。
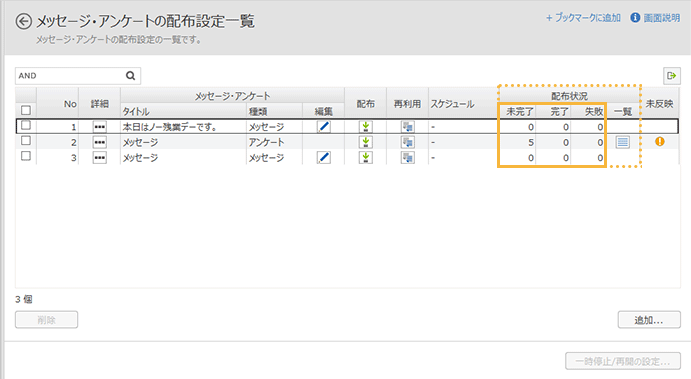
未完了
未確認/未回答のクライアント台数が表示されます。
完了
確認済み/回答済みのクライアント台数が表示されます。
失敗
配布に失敗したクライアント台数が表示されます。
ステップ4:資産情報を回答で更新する
- [クライアント]タブの
 をクリックします。
をクリックします。 - 左ペインのツリーで[ネットワーク全体]またはグループを選択し、「メッセージ・アンケート」カテゴリーの[メッセージ・アンケートの配布]をクリックします。
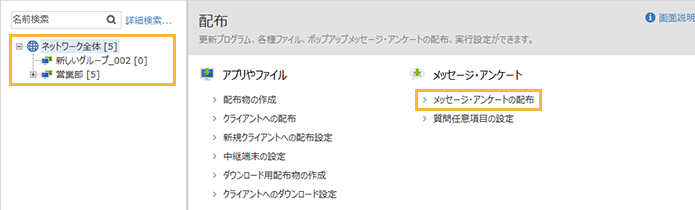
- 「配布状況」の「一覧」列の
 をクリックします。
をクリックします。
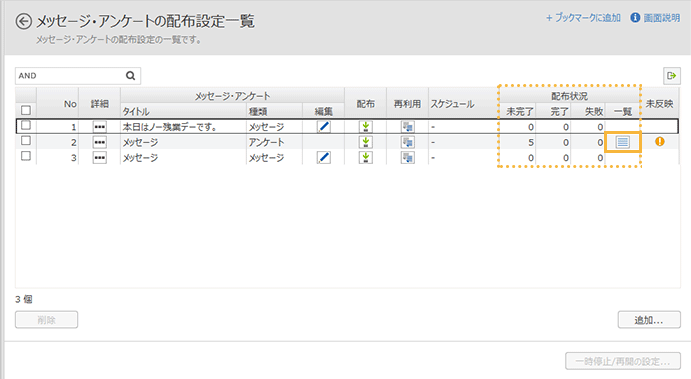
- 回答結果を反映するクライアントをチェックし、[資産情報を回答で更新]をクリックします。
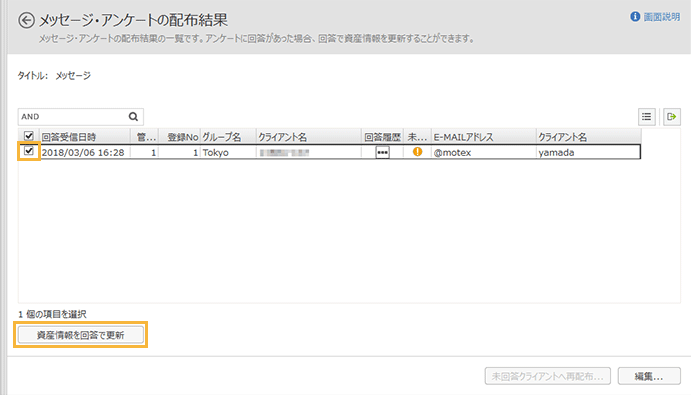
未反映
資産情報に反映していない回答がある場合に、アイコンが表示されます。
→ 確認メッセージが表示されます。
- [はい]をクリックします。
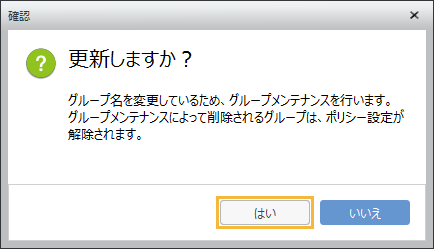
- 次のメッセージが表示された場合は、内容を確認し、[OK]をクリックします。
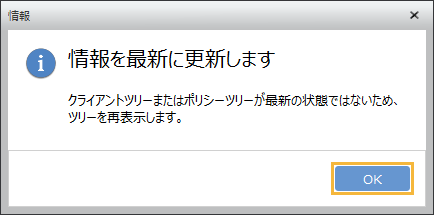
→ 「配布」メニューに戻ります。
- 回答結果に従って、資産情報が更新されていることを確認します。
ステップ5:ライセンス情報が収集されていることを確認する
- [クライアント]タブの
 をクリックします。
をクリックします。 - 「アプリ」カテゴリーの[ソフトウェア資産管理 (SAM)]をクリックします。
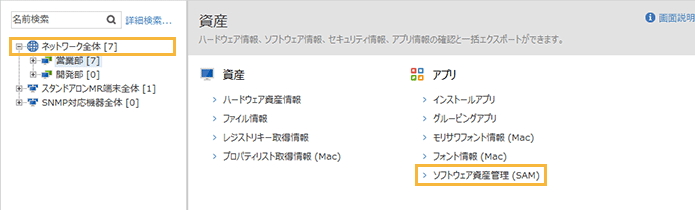
 をクリックします。
をクリックします。- [ライセンス割当任意項目設定]をクリックします。
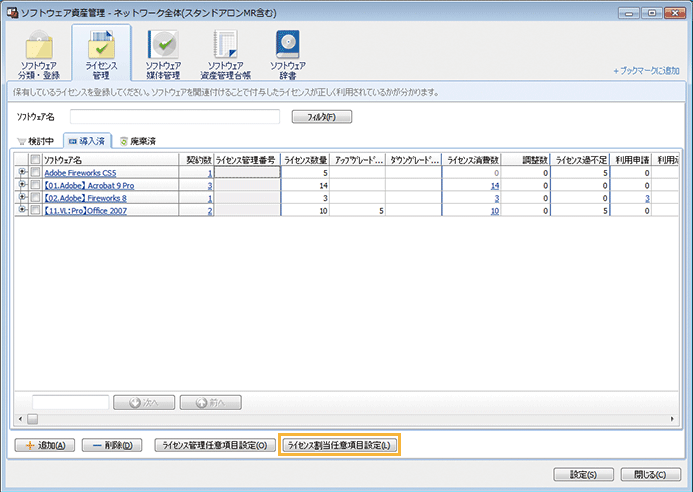
- [追加]をクリックします。
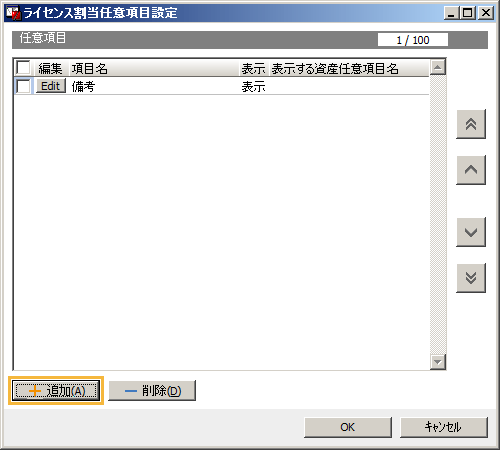
- アンケートで収集した情報を選択し、[OK]をクリックします。
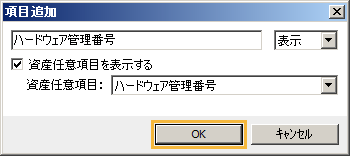
- [契約数]をクリックします。
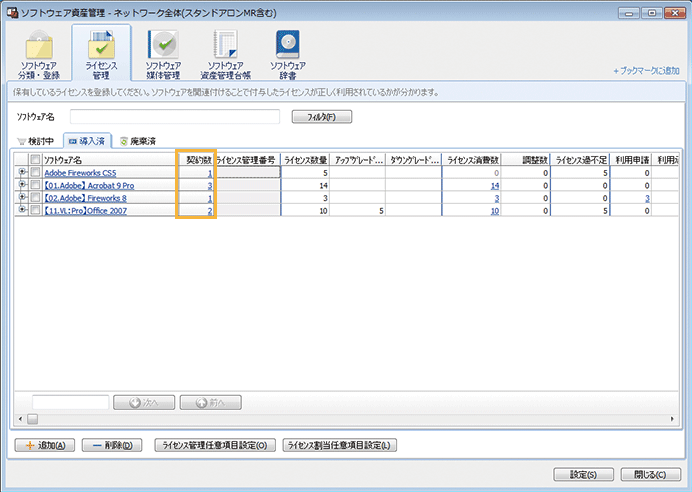
- [ライセンス割当]をクリックし、ライセンス情報が表示されていることを確認します。