- home
- エンドポイントマネージャーの使い方
- ブックマークを使う
ブックマークを使う
よく使う画面や不定期に使う画面をブックマークし、マイブックマークからすぐにアクセスできるようにします。
コンソールアカウントごとに、フォルダーでまとめたり画面ごとにメモをつけたりして管理できます。
マイブックマークから画面を表示する
- コンソール右上の[
 ブックマーク]をクリックします。
ブックマーク]をクリックします。
→ 別ウィンドウで「マイブックマーク」画面が開きます。コンソールと並べて使用できます。
- ブックマークしている画面名をクリックします。
マイブックマークには、いくつかの画面がプリセットされています。権限のない機能のブックマークは表示されません。
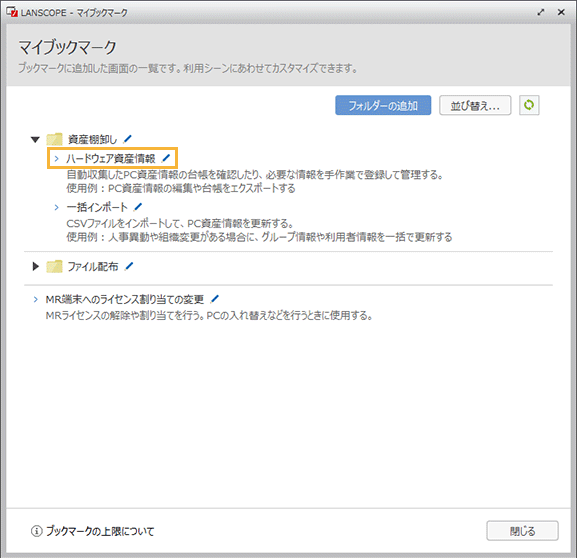
→ ツリー選択が必要ない画面の場合は、クリックした画面がコンソールに表示されます。
ツリー選択が必要な画面の場合は、「ツリーの選択」画面が表示されます。
- 「ツリーの選択」画面が表示された場合、ツリーを選択し、[表示]をクリックします。
[キャンセル]をクリックすると、「マイブックマーク」画面に戻ります。
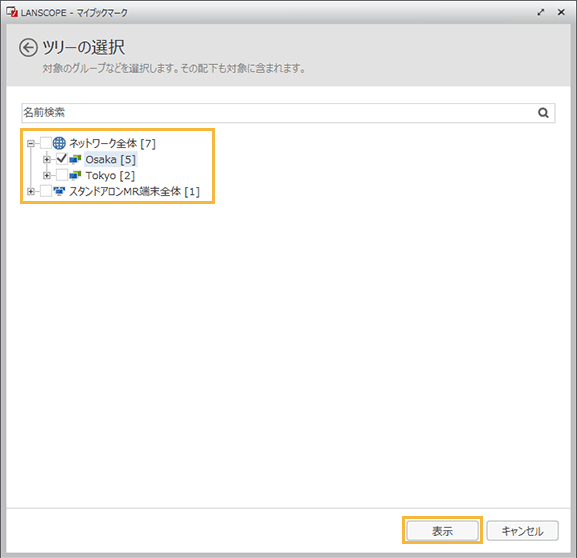
→ クリックした画面がコンソールに表示されます。
ブックマークを追加する
- ブックマークに登録する画面を表示し、[ブックマークに追加]をクリックします。
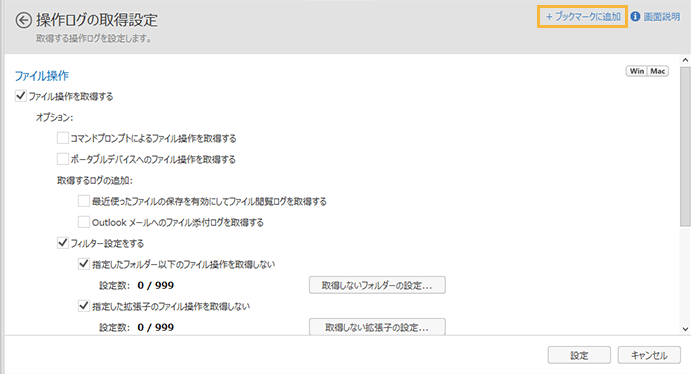
→ 「ブックマークに追加する」ウィンドウが表示されます。
- 情報を入力し、[追加]をクリックします。
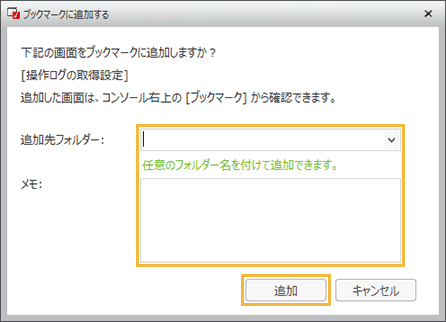
- 追加先フォルダー
ブックマークの追加先を選択します。
未入力(空欄)の場合、マイブックマーク直下にブックマークを追加します。
リストから選択した場合、選択したフォルダーにブックマークを追加します。
新しいフォルダー名を入力した場合、フォルダーが作成され、そのフォルダーにブックマークを追加します。フォルダー名は80文字まで入力できます。
- メモ
ブックマークのメモを入力します。255文字まで入力できます。
→ マイブックマークに追加され、コンソール右上のブックマークに赤いバッチが表示されます。
マイブックマークを開いている場合は、マイブックマークの[更新]をクリックすると、追加したブックマークが表示されます。
マイブックマークを編集する
- コンソール右上の[
 ブックマーク]をクリックします。
ブックマーク]をクリックします。
→ 別ウィンドウで「マイブックマーク」画面が開きます。
- フォルダーを追加します。
フォルダーはマイブックマーク直下に30個まで追加できます。フォルダーの中にフォルダーは追加できません。
- [フォルダーの追加]をクリックします
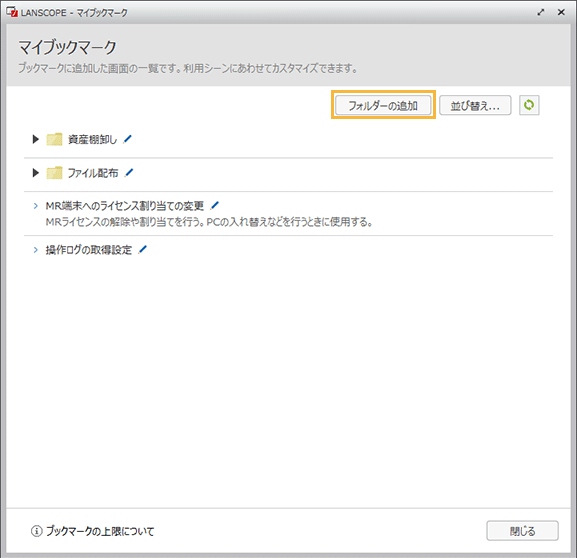
[並び替え]をクリックすると、マイブックマーク直下のフォルダー/ブックマークを並び替えできる画面が表示されます。
→ マイブックマークにフォルダーが追加されます。
- 追加したフォルダーの
 をクリックします。
をクリックします。
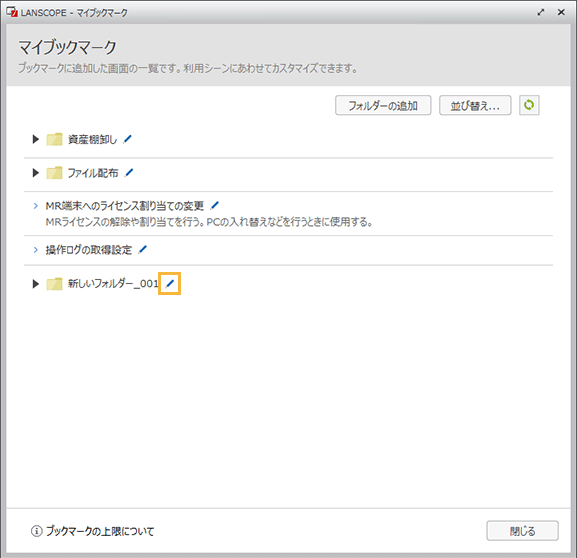
- フォルダー名を変更し、[設定]をクリックします。
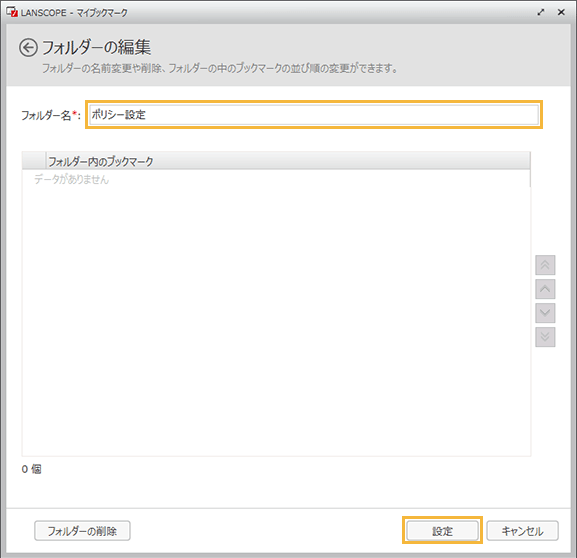
フォルダー内のブックマークを並び替えできます。
[フォルダーの削除]をクリックすると、フォルダーを削除できます。フォルダーを削除すると、フォルダー内のブックマークもすべて削除されます。
→ マイブックマークに戻ります。
- [フォルダーの追加]をクリックします
- 追加したフォルダーにブックマークを移動します。
- 移動するブックマークの
 をクリックします。
をクリックします。
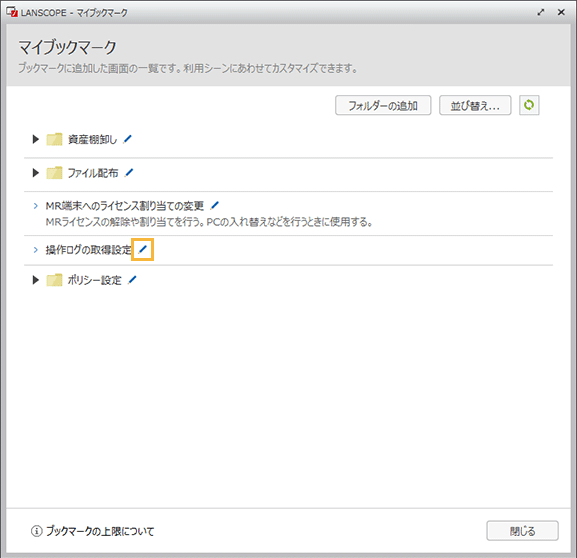
- 2で追加したフォルダーを選択し、[設定]をクリックします。
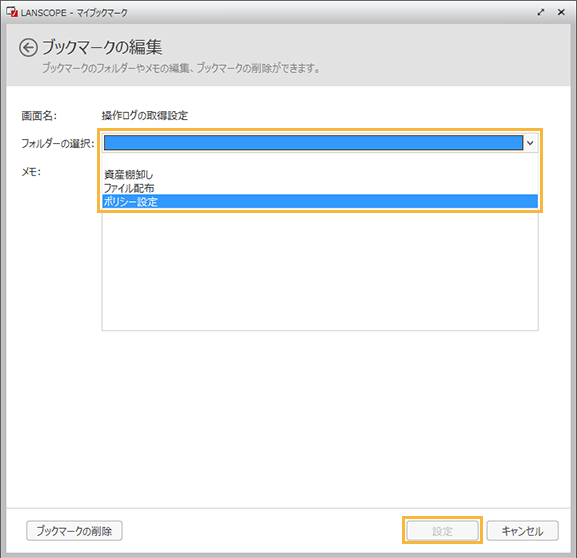
ブックマークのメモを編集できます。
[ブックマークの削除]をクリックすると、ブックマークを削除できます。
→ ブックマークの移動が完了し、マイブックマークに戻ります。
- 移動するブックマークの
