- home
- デバイスを管理する
- 通信デバイスを管理する
- 通信デバイスの接続状況を確認する
通信デバイスの接続状況を確認する
クライアントの通信デバイスログを取得し、通信デバイスの接続状況を確認します。
正常なログは黒字、アラームログは赤字で表示されます。
通信デバイスログを確認する
- [クライアント]タブの
 をクリックします。
をクリックします。 - 左ペインのツリーで、グループまたはクライアントを選択し、「通信デバイス」カテゴリーの[通信デバイスログ]をクリックします。
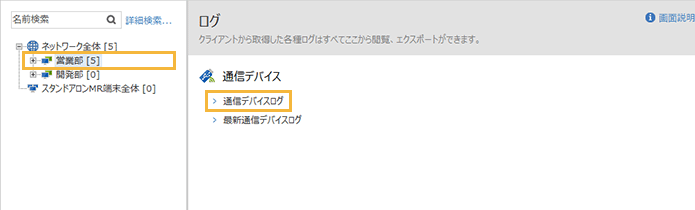
- 通信デバイスに接続したログを確認します。
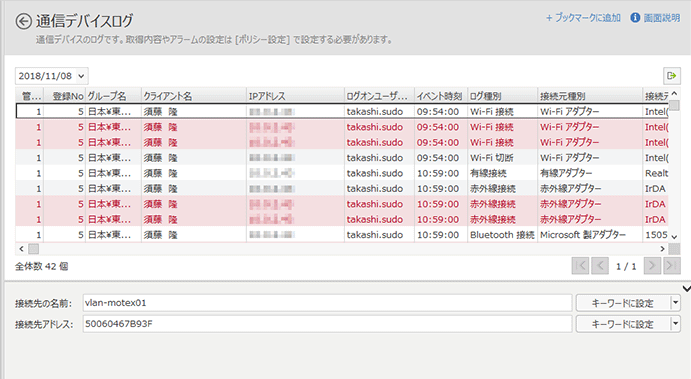
ログ種別
Wi-Fi/Bluetooth/赤外線/有線の、どの通信機器で接続/切断したかが表示されます。
接続元種別
接続した通信機器の種別が表示されます。
接続元の名前
接続した通信機器の名前が表示されます。
接続元アドレス
接続した通信機器のアドレス(MACアドレス、またはIPアドレス)が表示されます。
アドレスを取得できない通信機器の場合は「-」が表示されます。
接続先種別
接続先の通信機器の種別が表示されます。
Bluetoothの場合だけが表示され、それ以外の通信機器の場合は「-」が表示されます。
ただし、Bluetoothでも情報を取得できない機器があり、その場合も「-」が表示されます。
接続先の名前
接続先の通信機器の名前が表示されます。
Wi-Fiの場合は接続先のSSIDが表示されます。
Bluetoothの場合は接続先のBluetoothの機器名が表示されます。
それ以外は「-」が表示されます。
ただし、Bluetoothでも情報を取得できない機器があり、その場合も「-」が表示されます。
接続先アドレス
接続先の通信機器のアドレスが表示されます。
Wi-Fiの場合は接続先のBSSIDが表示されます。
Bluetoothの場合は接続先のBluetoothのMACアドレスが表示されます。
それ以外は「-」が表示されます。
ただし、Bluetoothでも情報を取得できない機器があり、その場合も「-」が表示されます。
通信暗号化方式
通信機器の暗号化方式が表示されます。
Wi-Fiの場合だけが表示され、それ以外の通信機器の場合は「-」が表示されます。
アラーム種別
アラームの種類が、「アラーム」「禁止」で表示されます。
- キーワードに設定
選択した通信デバイスログのSSID、BSSIDをキーワードにして、「通信デバイスポリシー」の接続のアラーム/禁止/許可を設定できます。
[接続先の名前]
「接続先の名前」横の[キーワードに設定]をクリックし、接続先の名前(SSID)をキーワードにして、アラーム/禁止/許可を設定できます。
[接続先アドレス]
「接続先アドレス」横の[キーワードに設定]をクリックし、接続先アドレス(BSSID)をキーワードにして、アラーム/禁止/許可を設定できます。
クライアントの最新の通信デバイスログを確認する
クライアントに直接通信し、ローカルに保存している最新通信デバイスログを取得して表示します。
データ更新を待たずに、最新のログを確認したい場合に使用します。
ログを取得するには、事前に[ポリシー設定]タブ >[通信デバイス]メニュー >[オプション設定]での設定が必要です。
ログを取得するには、クライアントPCが起動している必要があります。
特定クライアントの最新の通信デバイスログを確認する
- [クライアント]タブの
 をクリックします。
をクリックします。 - 左ペインのツリーで、グループまたはクライアントを選択し、「通信デバイス」カテゴリーの[最新通信デバイスログ]をクリックします。
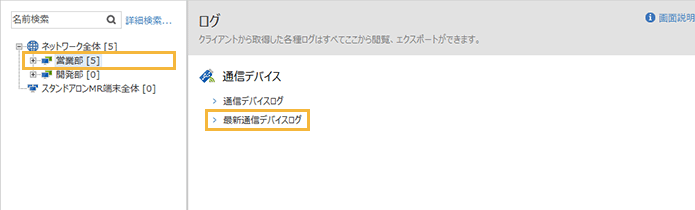
- ログを確認するクライアントの
 をクリックします。
をクリックします。
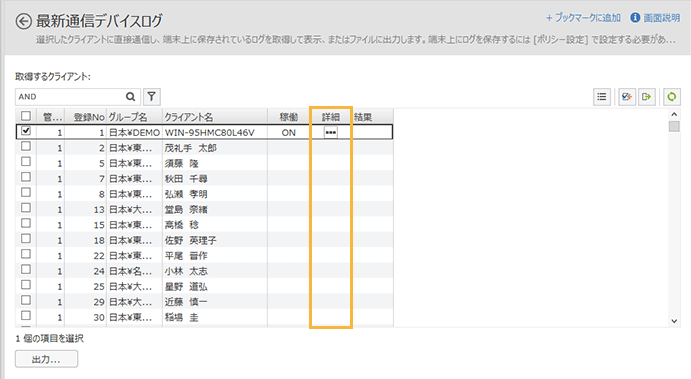
- [はい]をクリックします。
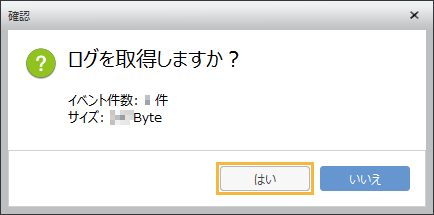
- ローカル保存分の通信デバイスログを確認します。
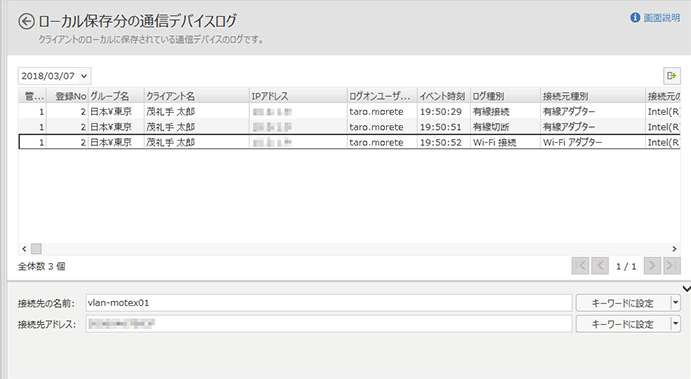
ログ種別
Wi-Fi/Bluetooth/赤外線/有線の、どの通信機器で接続/切断したかが表示されます。
接続元種別
接続した通信機器の種別が表示されます。
接続元の名前
接続した通信機器の名前が表示されます。
接続元アドレス
接続した通信機器のアドレス(MACアドレス、またはIPアドレス)が表示されます。
アドレスを取得できない通信機器の場合は「-」が表示されます。
接続先種別
接続先の通信機器の種別が表示されます。
Bluetoothの場合だけが表示され、それ以外の通信機器の場合は「-」が表示されます。
ただし、Bluetoothでも情報を取得できない機器があり、その場合も「-」が表示されます。
接続先の名前
接続先の通信機器の名前が表示されます。
Wi-Fiの場合は接続先のSSIDが表示されます。
Bluetoothの場合は接続先のBluetoothの機器名が表示されます。
それ以外は「-」が表示されます。
ただし、Bluetoothでも情報を取得できない機器があり、その場合も「-」が表示されます。
接続先アドレス
接続先の通信機器のアドレスが表示されます。
Wi-Fiの場合は接続先のBSSIDが表示されます。
Bluetoothの場合は接続先のBluetoothのMACアドレスが表示されます。
それ以外は「-」が表示されます。
ただし、Bluetoothでも情報を取得できない機器があり、その場合も「-」が表示されます。
通信暗号化方式
通信機器の暗号化方式が表示されます。
Wi-Fiの場合だけが表示され、それ以外の通信機器の場合は「-」が表示されます。
アラーム種別
アラームの種類が、「アラーム」「禁止」で表示されます。
- キーワードに設定
選択した通信デバイスログのSSID、BSSIDをキーワードにして、「通信デバイスポリシー」の接続のアラーム/禁止/許可を設定できます。
[接続先の名前]
「接続先の名前」横の[キーワードに設定]をクリックし、接続先の名前(SSID)をキーワードにして、アラーム/禁止/許可を設定できます。
[接続先アドレス]
「接続先アドレス」横の[キーワードに設定]をクリックし、接続先アドレス(BSSID)をキーワードにして、アラーム/禁止/許可を設定できます。
ポイントクライアント上での通信デバイスログの保存日数は最大90日ですが、通信デバイスログがない日(PCが稼働していない日や通信デバイスに接続がなかった日)は、保存日数にカウントされません。そのため、カレンダー基準で90日以前の日付のログが表示されることもあります。
複数クライアントの最新の通信デバイスログをまとめて確認する
- [クライアント]タブの
 をクリックします。
をクリックします。 - 左ペインのツリーで、グループまたはクライアントを選択し、「通信デバイス」カテゴリーの[最新通信デバイスログ]をクリックします。
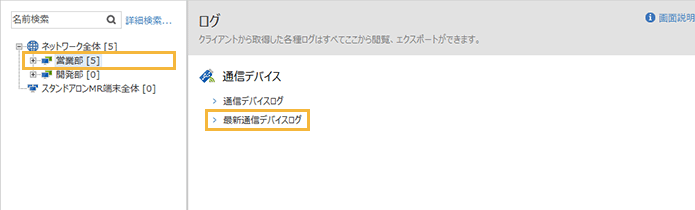
- ログを確認するクライアントをチェックし、[出力]をクリックします。
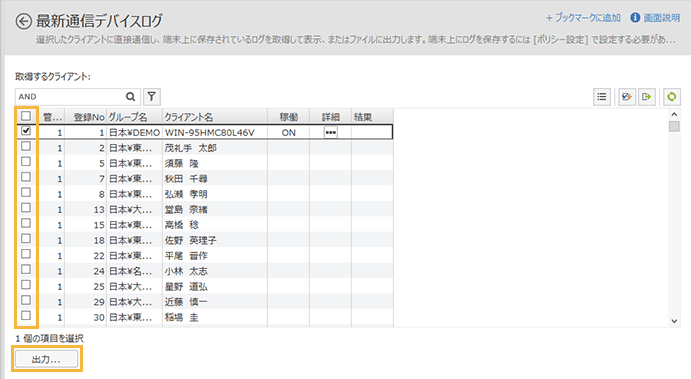
- 保存先を選択し、[フォルダーの選択]をクリックします。
選択したクライアントごとにファイルが作成されます。複数のファイルが保存されても影響のないフォルダーを設定してください。
→ 選択した場所に、テキスト形式で最新のログが出力されます。
