- home
- デバイスを管理する
- 通信デバイスを管理する
- 通信デバイスの接続ポリシーを設定する
通信デバイスの接続ポリシーを設定する
事前に、ポリシーを作成し、グループを適用しておきます。手順については、ポリシーを設定するを参照してください。
- [ポリシー設定]タブの
 をクリックします。
をクリックします。 - Wi-Fi接続の設定を行います。
- 左ペインのツリーでポリシーを選択し、「設定内容の変更」カテゴリーの[Wi-Fi設定]をクリックします。
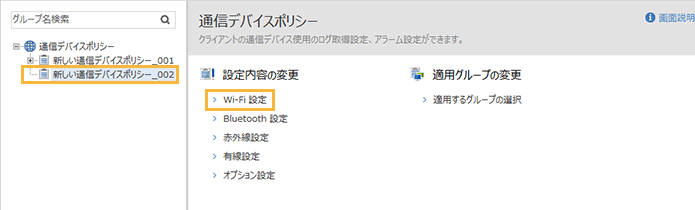
- [Wi-Fi接続のログを取得する]をチェックし、各項目を設定します。
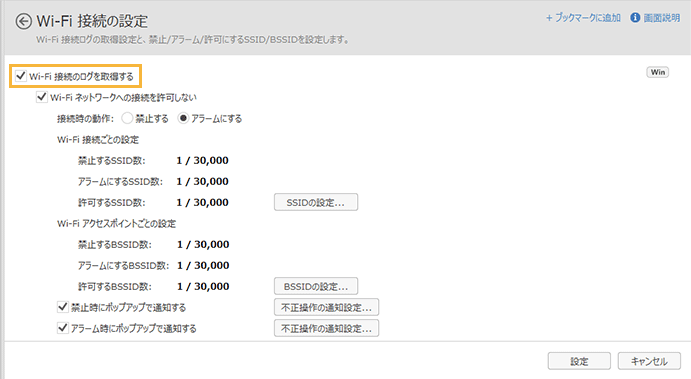
- Wi-Fiネットワークへの接続を許可しない
通信を禁止またはアラーム対象とするSSID(Wi-Fi接続)とBSSID(Wi-Fiアクセスポイント)を登録できます。
接続時の動作
Wi-Fi接続時に禁止にするかアラームにするかを選択できます。
Wi-Fi接続ごとの設定
SSIDを設定して、禁止/アラーム/許可にするかを設定できます。
Wi-Fiアクセスポイントごとの設定
BSSIDを設定して、禁止/アラーム/許可にするかを設定できます。
注意BSSID接続が禁止後、許可エリアに戻ってもWi-Fi接続は自動で許可されません。手動でWi-Fi接続が必要です。
[禁止時にポップアップで通知する]
Wi-Fi接続が禁止された場合に、クライアントに通知されます。[不正操作の通知設定]をクリックすると、通知メッセージを編集できます。
[アラーム時にポップアップで通知する]
Wi-Fi接続がアラームとなった場合に、クライアントに通知されます。[不正操作の通知設定]をクリックすると、通知メッセージを編集できます。
- [設定]をクリックします。
- 左ペインのツリーでポリシーを選択し、「設定内容の変更」カテゴリーの[Wi-Fi設定]をクリックします。
- Bluetoothデバイス接続の設定を行います。
- 左ペインのツリーでポリシーを選択し、「設定内容の変更」カテゴリーの[Bluetooth設定]をクリックします。
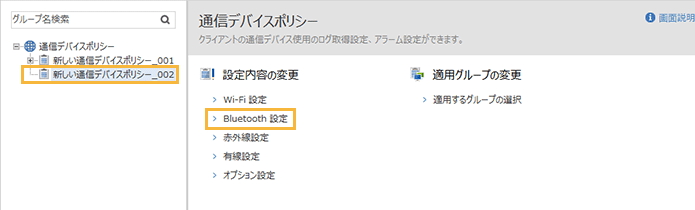
- [Bluetooth接続のログを取得する]をチェックし、各項目を設定します。
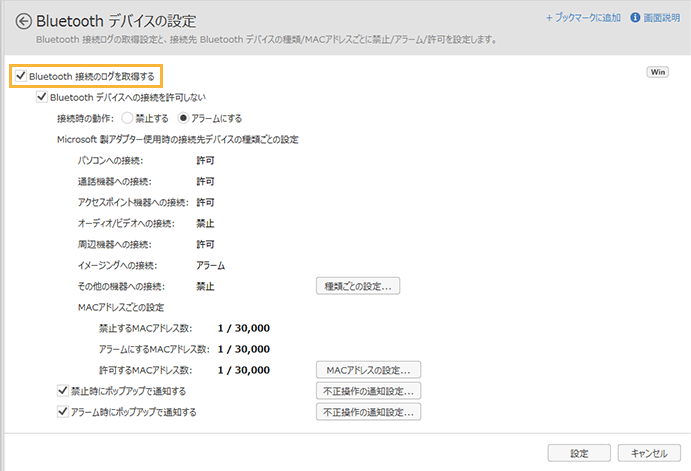
- Bluetoothデバイスへの接続を許可しない
通信を禁止、またはアラーム対象とするBluetoothデバイスを登録できます。
接続時の動作
Bluetooth接続時に禁止にするかアラームにするかを選択できます。
Microsoft製アダプター使用時の接続先デバイスの種類ごとの設定
PCなどの接続先デバイスごと、またはMACアドレスを設定して、禁止/アラーム/許可にするかを設定できます。
[禁止時にポップアップで通知する]
Bluetoothデバイスの接続が禁止された場合に、クライアントに通知されます。[不正操作の通知設定]をクリックすると、通知メッセージを編集できます。
[アラーム時にポップアップで通知する]
Bluetoothデバイスの接続がアラームとなった場合に、クライアントに通知されます。[不正操作の通知設定]をクリックすると、通知メッセージを編集できます。
- [設定]をクリックします。
- 左ペインのツリーでポリシーを選択し、「設定内容の変更」カテゴリーの[Bluetooth設定]をクリックします。
- 赤外線デバイス接続の設定を行います。
- 左ペインのツリーでポリシーを選択し、「設定内容の変更」カテゴリーの[赤外線設定]をクリックします。
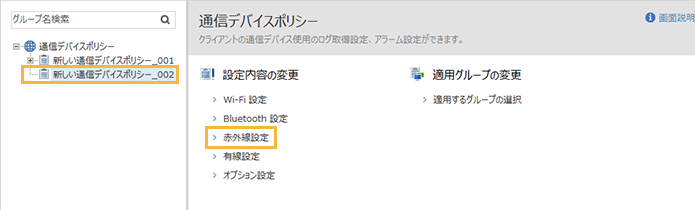
- [赤外線接続のログを取得する]をチェックし、各項目を設定します。
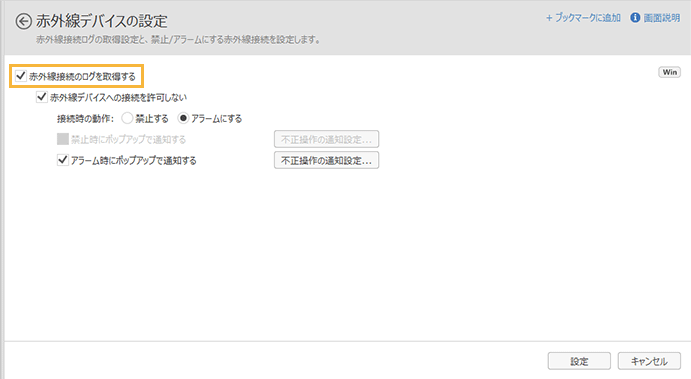
- 赤外線デバイスへの接続を許可しない
通信を禁止またはアラーム対象とする赤外線デバイスを登録できます。
接続時の動作
赤外線接続時に禁止にするかアラームにするかを選択できます。
[禁止時にポップアップで通知する]
赤外線デバイスの接続が禁止された場合に、クライアントに通知されます。[不正操作の通知設定]をクリックすると、通知メッセージを編集できます。
[アラーム時にポップアップで通知する]
赤外線デバイスの接続がアラームとなった場合に、クライアントに通知されます。[不正操作の通知設定]をクリックすると、通知メッセージを編集できます。
- [設定]をクリックします。
- 左ペインのツリーでポリシーを選択し、「設定内容の変更」カテゴリーの[赤外線設定]をクリックします。
- 有線接続の設定を行います。
- 左ペインのツリーでポリシーを選択し、「設定内容の変更」カテゴリーの[有線設定]をクリックします。
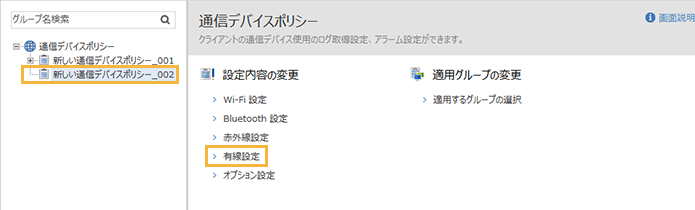
- [有線接続のログを取得する]をチェックします。
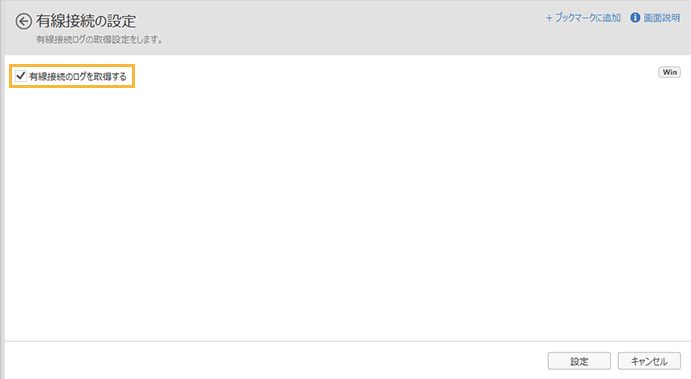
- 有線接続のログを取得する
チェックすると、有線LANの接続/切断ログを取得できます。
- [設定]をクリックします。
- 左ペインのツリーでポリシーを選択し、「設定内容の変更」カテゴリーの[有線設定]をクリックします。
- データ更新を待たずに最新のログを確認するよう設定します。
- 左ペインのツリーでポリシーを選択し、「設定内容の変更」カテゴリーの[オプション設定]をクリックします。
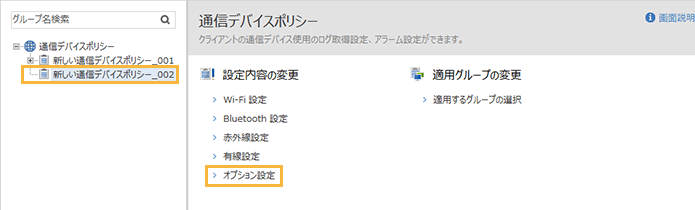
- [端末上にテキストファイルで保存する]をチェックし、ログをクライアントに保存する期間を設定します。
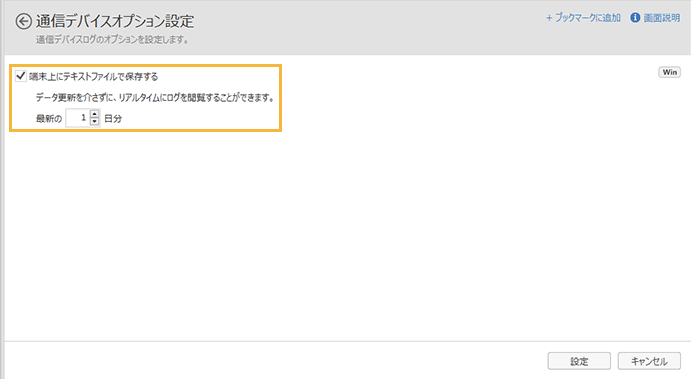
- 端末上にテキストファイルで保存する
チェックすると、指定した保存期間の最新ログがクライアントに保存されます。保存したログは、データ更新を待たずにリアルタイムで確認できます。
なお、保存期間は1~90日で、初期値は最新の7日分です。
- [設定]をクリックします。
→ 通信デバイスポリシーの設定が完了します。
- 左ペインのツリーでポリシーを選択し、「設定内容の変更」カテゴリーの[オプション設定]をクリックします。
