- home
- エンドポイントマネージャーの使い方
- 利用の流れ
- ポリシーを設定する
ポリシーを設定する
- [ポリシー設定]タブで、設定するポリシーのメニューアイコンをクリックします。
メニュー
できること

ハードウェアやソフトウェアの変更状況を取得します。たとえば、メモリの増設やアプリのインストールなどの変更状況を把握できます。PCのハードウェアやソフトウェアなどの資産情報は、資産ポリシーを適用しなくても自動で取得します。また、ディスプレイの省電力なども設定できます。

アプリの稼働状況を取得します。アプリの稼働状況を把握することにより、各アプリの使用状況や適正使用の確認、使用頻度の確認などを分析できます。

アプリの起動を禁止します。たとえば、業務に不要なアプリや機密情報流出のきっかけとなるファイル交換ソフトの起動を禁止できます。また、「誰が」「いつ」「どの」禁止アプリを実行したのかをアラームログとして出力できるため、該当ユーザーに不正なアプリを削除するように注意するなどの対策ができます。

操作履歴を取得します。このポリシーでは、操作した画面のウィンドウタイトルとファイル操作(コピー/移動/削除/名前変更など)の履歴やメールに添付したファイル操作を取得します。また、業務時間外の操作やデバイスへの書き込み操作をアラームログとして出力できるため、不正な操作を把握して該当ユーザーに注意するなどの対策ができます。

印刷操作を記録します。「誰が」「いつ」「どのドキュメント」を、「どのプリンター」から何枚印刷したのかを取得します。ユーザーごとの出力枚数やドキュメントの特定により、機密情報の印刷確認やプリンターの使用頻度の把握などができます。

Webサイトの閲覧履歴を取得し、許可されていないWebサイトの閲覧を制限します。設定したキーワードに抵触したWebサイトの閲覧(ファイルのアップロードサービスをするサイトなど)をアラームにしたり、禁止したりできます。Webサイトを経由した機密情報の外部流出防止対策ができます。

デバイスの管理と使用を制御します。USB接続機器などのデバイスを使用禁止にしたり、書き込みを制限したりすることで、データの外部流出を防ぎます。また、デバイスに特定の使用条件を設定できます。社内で使用するデバイスの把握や、その使用方法のルール化ができます。

デバイスごと(シリアル番号単位)に管理と使用を制御します。USB情報、管理USBの登録/解除、適用するグループの選択/変更などの設定ができます。

通信デバイスの利用を制御し、接続/切断ログを取得します。通信デバイスによる、許可されていないネットワークや機器への接続をアラームにしたり、禁止したりすることで、管理者が許可したネットワークだけを接続許可し、セキュリティ強化を図ります。また、接続/切断のログを取得することで、通信デバイスの利用状況を把握できます。

アプリの操作状況を取得します。業務アプリのID作成やログインなどのIDをログとして取得します。このポリシーを活用することにより、業務アプリのログインIDやパスワードが適切に管理されているかを確認できます。

メールの送信ファイル(添付ファイルも含む)を取得します。添付ファイル名や件名、送信先のメールアドレスをアラーム設定できます。このポリシーを活用することにより、情報漏えいや私用メールを把握し、機密情報の保護、仕事の効率改善、社内モラルの向上ができます。

あらかじめ問題行動として把握したい操作をアラームとして設定します。24時間の中での連続した操作が設定に抵触した場合、カスタムアラームログとして判断できます。
- ポリシーを作成します。
ポイント
既存のポリシーをコピーし、名前や内容を変更して、新しいポリシーを作成することもできます。
ポリシーを新規作成する場合、[新規作成]をクリックします。
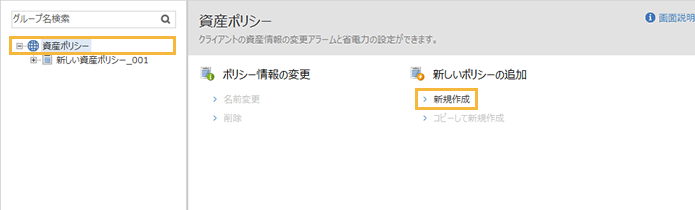
既存のポリシーをコピーして作成する場合、コピーするポリシーを選択して[コピーして新規作成]をクリックします。
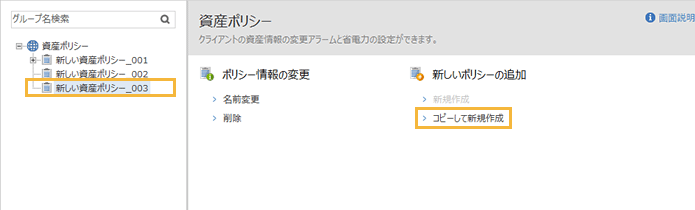
→ 新しい操作ポリシーが名前を変更できる状態で左ペインに追加されます。任意のポリシー名を入力し、[Enter]キーを押します。
- ポリシーを適用するグループを選択します。
- 「適用グループの変更」カテゴリーの[適用するグループの選択]をクリックします。
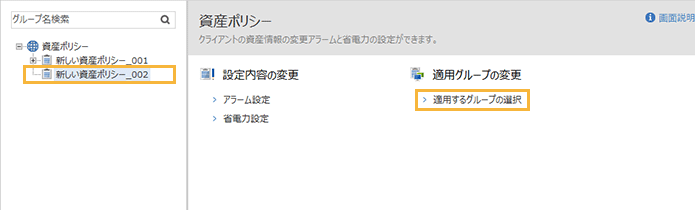
- 作成したポリシーを適用するグループを選択します。
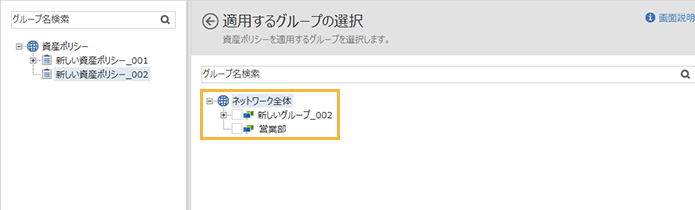 ポイント
ポイント上位のグループにチェックした場合は、配下のグループも選択されます。
1つのグループに対し、同じ機能で複数のポリシーは適用できません。ポリシーが適用されているグループは、「適用するグループの選択」画面にチェックボックスが表示されません。ただし、カスタムアラームは、複数の設定で同じグループを選択できます。
- [OK]をクリックします。
→ ポリシーを適用するグループが設定されます。
- 「適用グループの変更」カテゴリーの[適用するグループの選択]をクリックします。
- クライアントにポリシーを適用します。
設定したポリシーは、次のタイミングでクライアントに適用されます。
定期通信のタイミング(初期値:5分)
配信先のグループに所属するクライアントのOSが再起動したタイミング(スタンバイ/休止/スリープからの復帰を含む)
クライアントPCのシステム時刻が0:00を越えたタイミング
ポイントMac端末の場合、1分間隔でポリシーが適用されます。
- クライアントに最新のポリシーが適用されているかを確認する場合は、次の操作を行います。
- [ポリシー設定]タブの
 をクリックします。
をクリックします。 - 左ペインのツリーでグループを選択し、「ポリシーの即時適用」カテゴリーの[ポリシー適用]をクリックします。
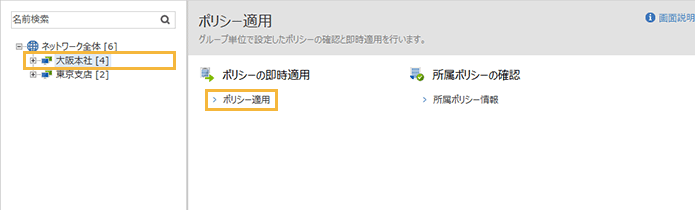
→ 選択したグループの「ポリシー適用」画面が表示されます。
- ポリシーが適用されていることを確認します。
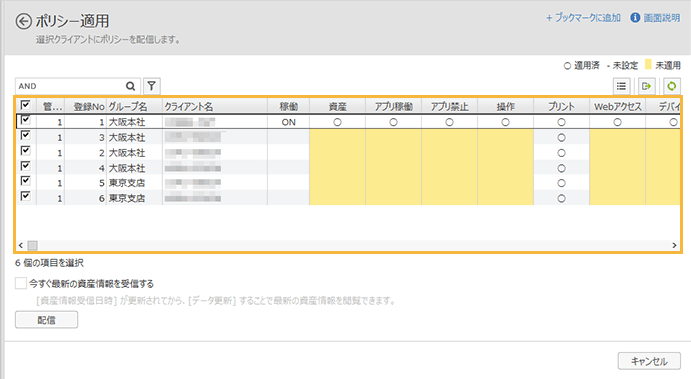
最新のポリシーが適用されていない場合は、クライアントのセルが黄色で表示され、ポリシーが未適用のクライアントがチェックされます。
稼働
ON
MRが稼働しており、マネージャーとオンラインの状態に表示されます。
–
Mac端末の場合に表示されます。
空欄
MRが稼働していない、またはマネージャーとオフラインの状態に表示されます。
各ポリシー
各ポリシーの適用状況が表示されます。
○
最新のポリシー情報が適用されている場合に表示されます。
–
適用するポリシー情報がない場合に表示されます。
空欄(黄色)
最新のポリシー情報が適用されていない場合に表示されます。
前回起動日
クライアントの最終起動日が表示されます。正確にはクライアントが最後にマネージャーサーバーとオンラインになった日が表示されます。
資産情報受信日時
クライアントから送信された資産情報を資産管理サブマネージャーが受信した最新の日時が表示されます。
- ポリシーが未適用のクライアントにだけポリシーを配信する場合は、そのままの状態で[配信]をクリックします。
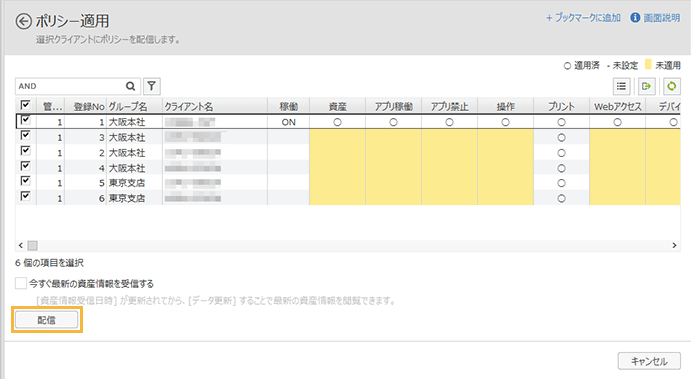 注意
注意設定したポリシーは、この画面での強制配信の他に、クライアント端末の起動時と、「MRの通信設定」で設定した通信間隔のタイミングで適用されます。
一度に多数のPCにポリシー配信を実行したり、[配信]を連続してクリックしたりすると、資産管理サブマネージャーの負荷が上昇することがあります。必要なクライアントに対して配信を実行してください。
 をクリックし、ポリシーの適用状況を確認します。
をクリックし、ポリシーの適用状況を確認します。
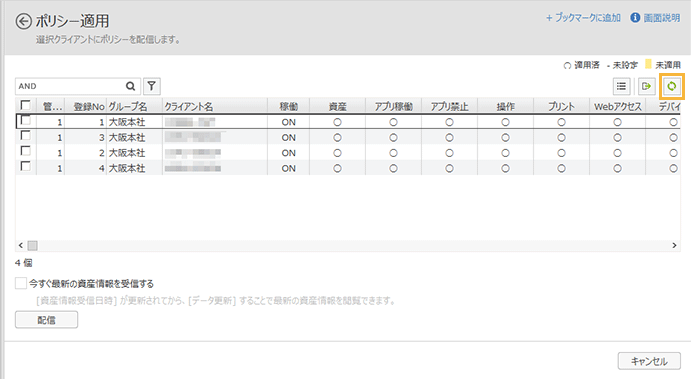
- [ポリシー設定]タブの
