ログを確認する
ログが取得できているかを確認する
- [ポリシー設定]タブの
 をクリックします。
をクリックします。 - 左ペインのツリーでグループを選択し、「所属ポリシーの確認」カテゴリーの[所属ポリシー情報]をクリックします。
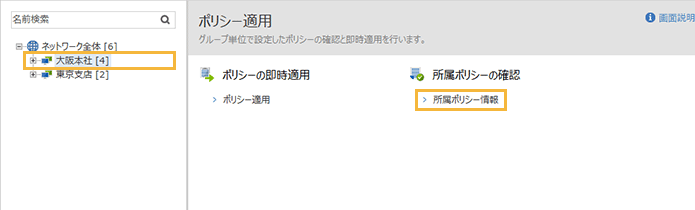
- グループが所属するポリシー情報を確認します。
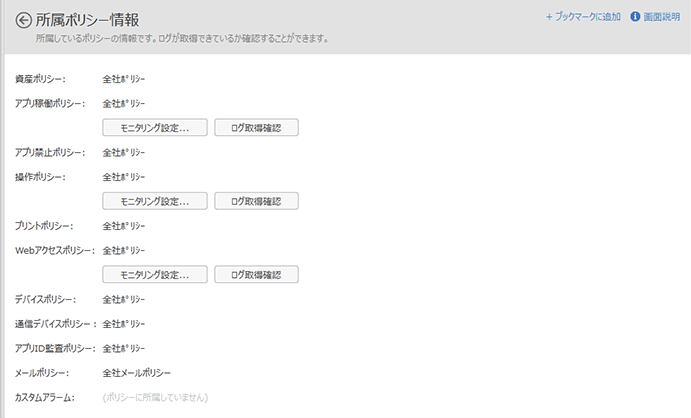
- ポリシーどおりに取得できているかを確認する場合、[ログ取得確認]をクリックします。
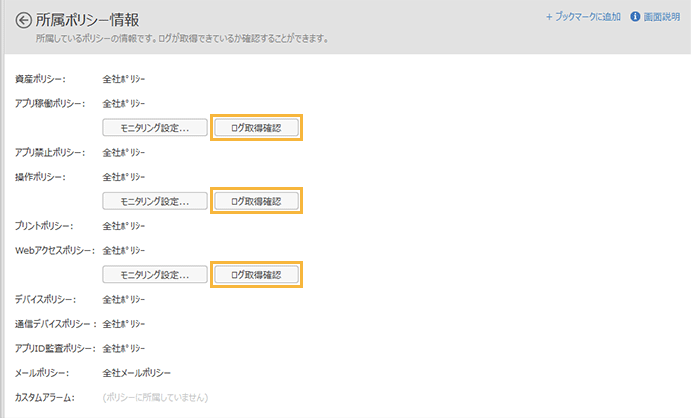
→ 各ポリシーのログ一覧が表示されます。
サーバーに負荷がかかるため、200台以上のクライアントが所属するグループに対してモニタリング設定はおすすめしません。
動作確認完了後は、モニタリング設定をオフにしてください。マネージャーサーバーに不要な負荷がかかります。
コンソールで最新の情報を更新する
ログ分析時には、最新ログを取得しておきます。
現時点での最新ログを取得する場合、次の操作を行います。
- [環境設定]タブの
 をクリックします。
をクリックします。 - 「データ更新」の[今すぐ実行]をクリックします。
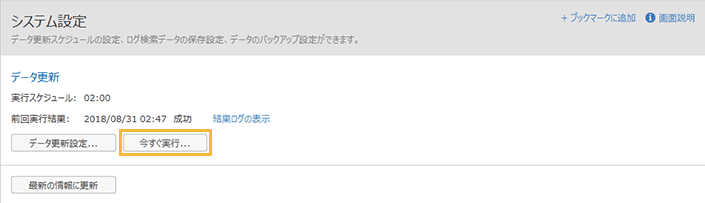
- データ更新を行うサブマネージャーをチェックし、[実行]をクリックします。
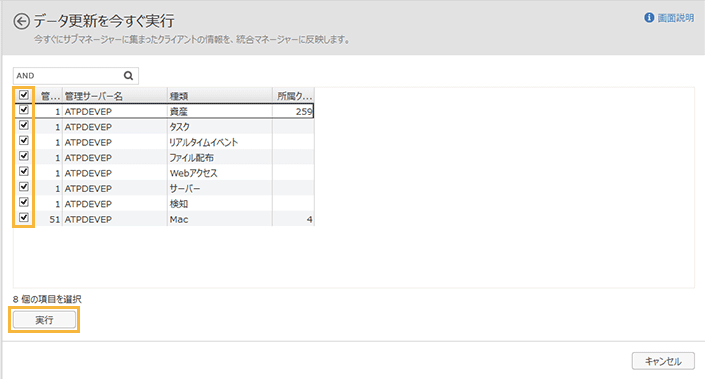
→ データ更新が実行されます。
クライアントから取得したログを分析する
- [クライアント]タブの
 をクリックします。
をクリックします。 - メニューをクリックし、クライアントから取得したログを閲覧します。
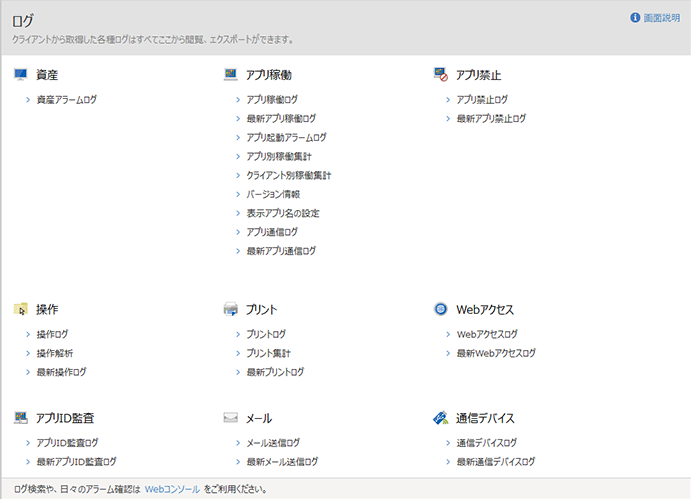
カテゴリー
内容
資産
- 資産アラームログ
ハードウェア環境やソフトウェア環境の変更、IPアドレス環境の変化などのログを確認できます。
アプリ稼働
- アプリ稼働ログ
アプリの稼働状況のログを確認できます。
- 最新アプリ稼働ログ
選択したクライアントに直接通信して、ローカルに保存している最新アプリ稼働ログを確認できます。
データ更新を待たずに、最新のアプリ稼働ログを確認する場合に使用します。
- アプリ起動アラームログ
新規アプリの起動や特定アプリ起動のアラームログを確認できます。
- アプリ別稼働集計
アプリごとにアプリの稼働状況を確認できます。
- クライアント別稼働集計
クライアントごとにアプリの稼働状況を確認できます。
- バージョン情報
アプリのバージョンやメーカー情報を確認できます。
- 表示アプリ名の設定
アプリの表示名を変更できます。
- アプリ通信ログ
アプリの通信ログを確認できます。
- 最新アプリ通信ログ
選択したクライアントに直接通信して、ローカルに保存している最新アプリ通信ログを確認できます。
データ更新を待たずに、最新のアプリ通信ログを確認する場合に使用します。
アプリ禁止
- アプリ禁止ログ
アプリの禁止ログを確認できます。
- 最新アプリ禁止ログ
選択したクライアントに直接通信して、ローカルに保存しているアプリ禁止ログを確認できます。
データ更新を待たずに、最新のアプリ禁止ログを確認する場合に使用します。
操作
- 操作ログ
ウィンドウの切り替えやファイルの操作ログを確認できます。
- 操作解析
操作ログをもとに、1日のクライアントの動きを分類したグラフを確認できます。
- 最新操作ログ
選択したクライアントに直接通信して、ローカルに保存している最新操作ログを確認できます。
データ更新を待たずに、最新の操作ログを確認する場合に使用します。
プリント
- プリントログ
ドキュメントを印刷した時刻/プリンター名/プリンターIPアドレス/ドキュメント名などを確認できます。
- プリント集計
プリンター別/ログオンユーザー別に印刷状況を確認できます。
- 最新プリントログ
選択したクライアントに直接通信して、ローカルに保存している最新プリントログを確認できます。
データ更新を待たずに、最新のプリントログを確認する場合に使用します。
Webアクセス
- Webアクセスログ
Webサイトにアクセスしたログを確認できます。
- 最新Webアクセスログ
選択したクライアントに直接通信して、ローカルに保存している最新Webアクセスログを確認できます。
データ更新を待たずに、最新のWebアクセスログを確認する場合に使用します。
アプリID監査
- アプリID監査ログ
業務アプリのID作成やログインなどの操作を確認できます。
- 最新アプリID監査ログ
選択したクライアントに直接通信して、ローカルに保存している最新アプリID監査ログを確認できます。
データ更新を待たずに、最新のアプリID監査ログを確認する場合に使用します。
メール
- メール送信ログ
メールを送信した時刻/送付先/件名/添付ファイルなどを確認できます。
- 最新メール送信ログ
選択したクライアントに直接通信して、ローカルに保存している最新メール送信ログを確認できます。
データ更新を待たずに、最新のメール送信ログを確認する場合に使用します。
通信デバイス
- 通信デバイスログ
クライアントが通信デバイスに接続した日時/機器名/アドレスなどを確認できます。
- 最新通信デバイスログ
選択したクライアントに直接通信して、ローカルに保存している最新通信デバイスログを確認できます。
データ更新を待たずに、最新の通信デバイスログを確認する場合に使用します。
サーバーから取得したログを分析する
- [サーバー]タブの
 をクリックします。
をクリックします。 - 「ログ」カテゴリーのメニューをクリックし、サーバーから取得したログを閲覧します。
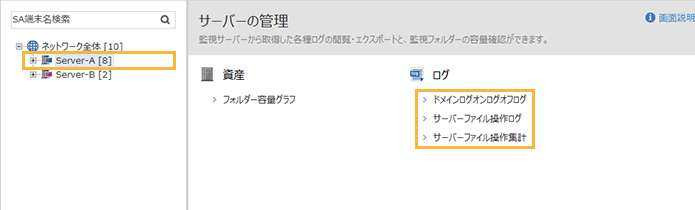
- ドメインログオンログオフログ
ドメインへログオン/ログオフしたクライアントのログを確認できます。[ドメインログオンログオフログ]は、ツリーでWindows用サーバーエージェント(SA)アイコンを選択したときに限りクリックできます。
- サーバーファイル操作ログ
監視対象フォルダー内のファイルを操作したログ、およびサーバーへの接続/切断のログを確認できます。
- サーバーファイル操作集計
監視対象フォルダー内のファイル操作ログの集計を確認できます。
セグメントから取得したログを分析する
- [セグメント]タブの
 をクリックします。
をクリックします。 - 「ログ」カテゴリーのメニューをクリックし、セグメントから取得したログを閲覧します。
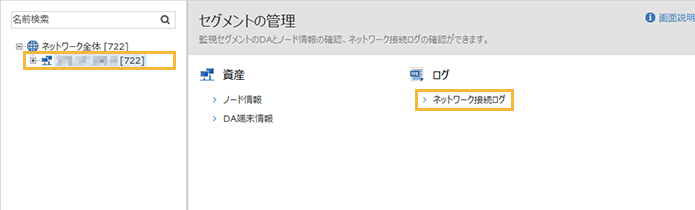
- ネットワーク接続ログ
ノードがネットワークへアクセスしたログを確認できます。
