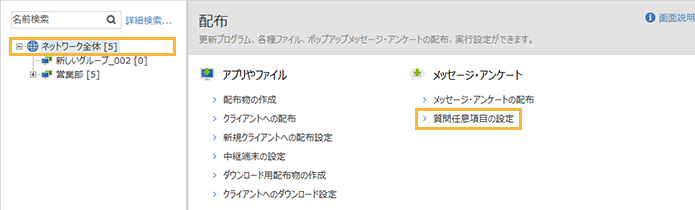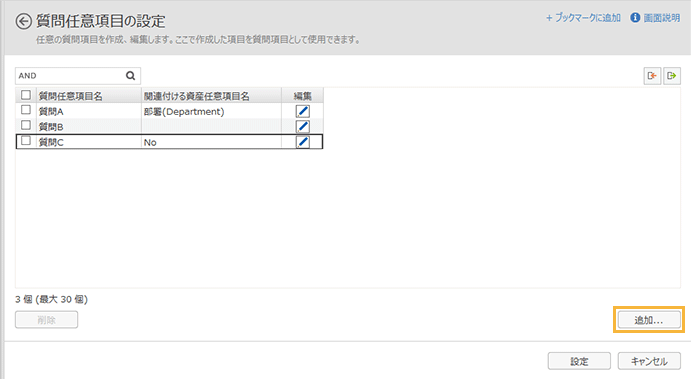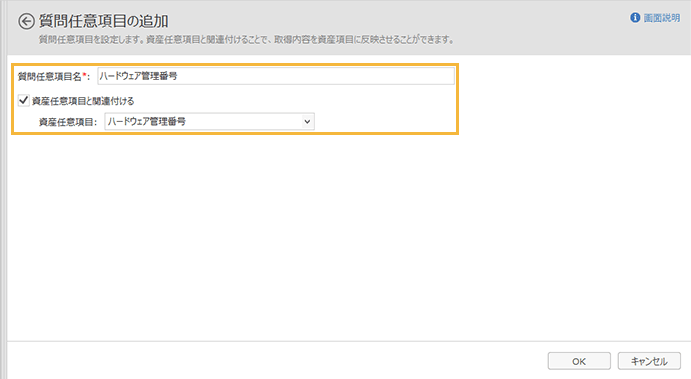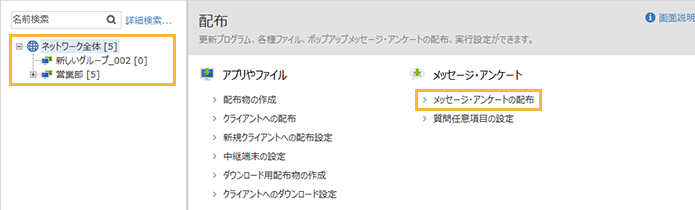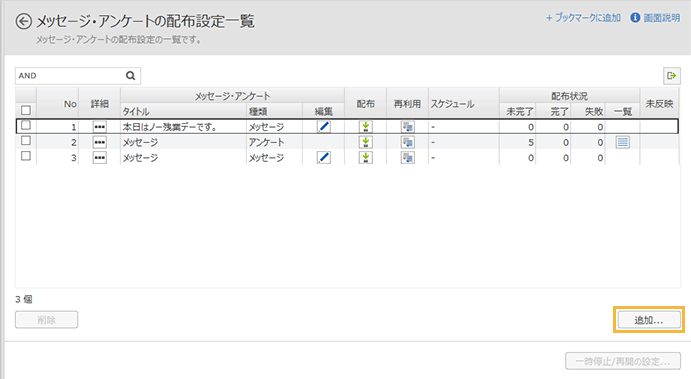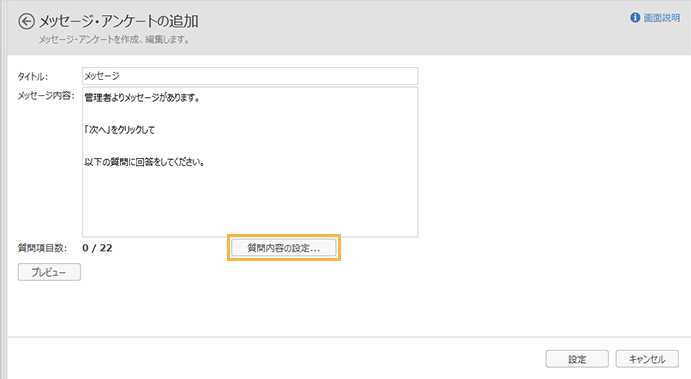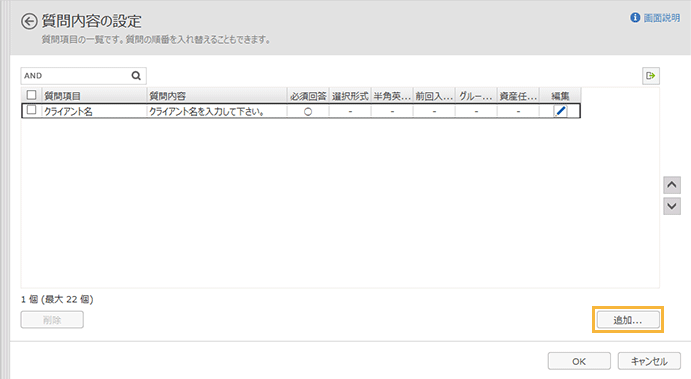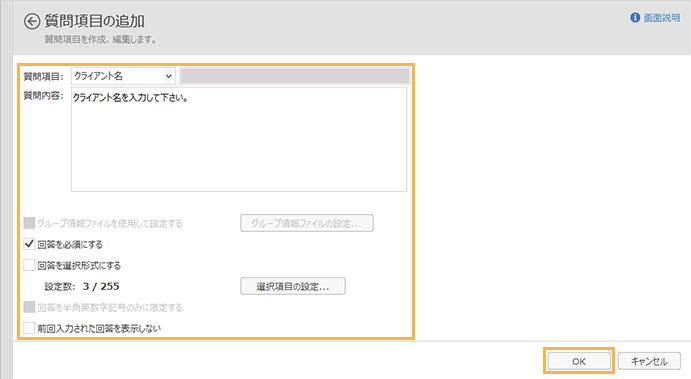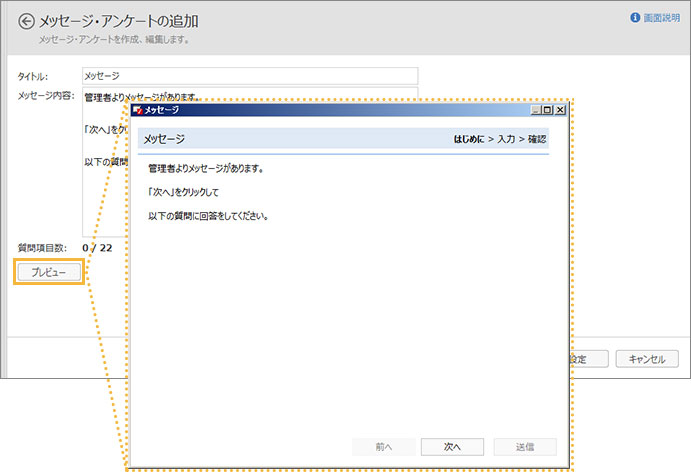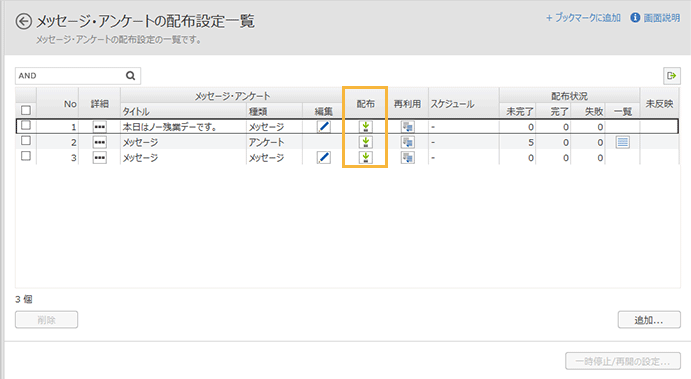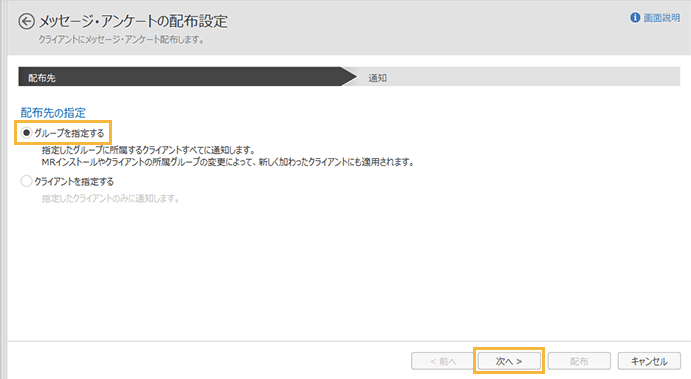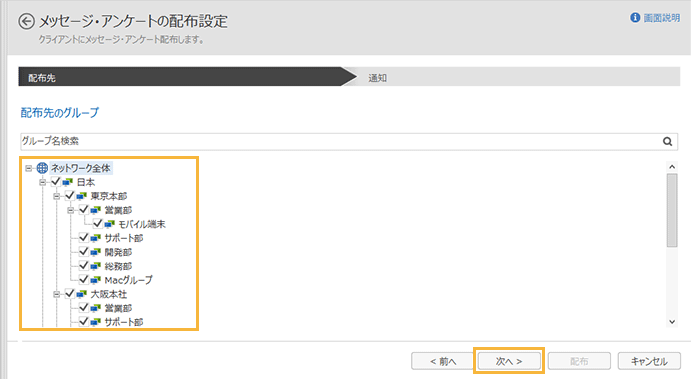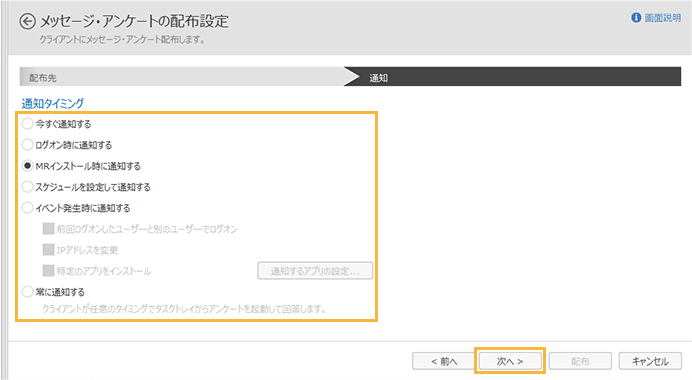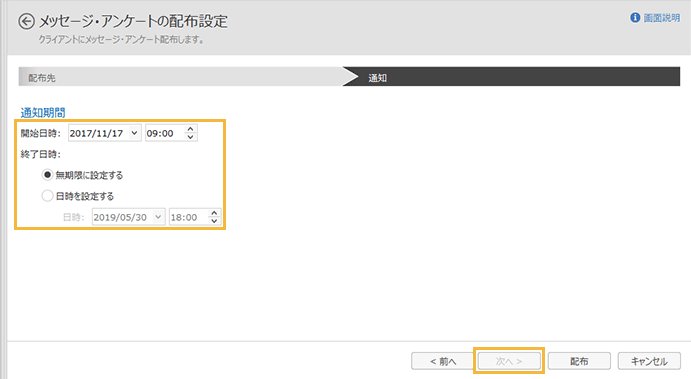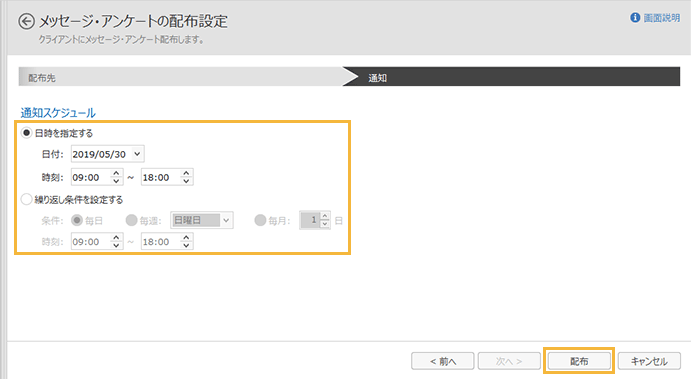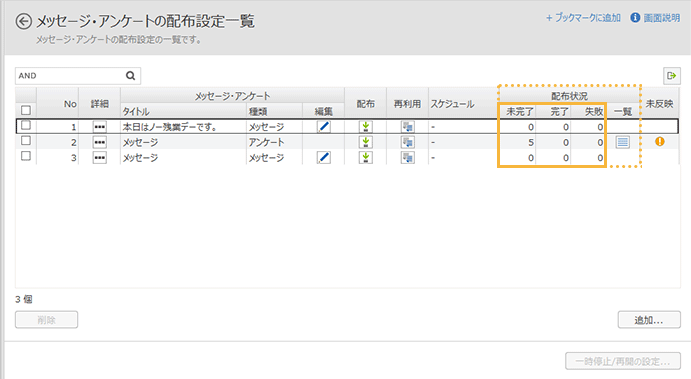アンケートを実施する
クライアントに対して、自由記述や選択形式でアンケートを送信できます。
設定したタイミングで送信先のPCに回答要求ウィンドウが表示されます。
利用者が回答を送信すると、統合マネージャーに情報が収集され、コンソールで内容を確認できます。
ポイント
アンケート結果をもとに資産情報を追加できます。
操作方法については、アンケートを利用して情報を収集するを参照してください。
MRをインストールしたあとにアンケートを通知し、アンケート結果をもとにグループを自動的に割り振ることができます。
操作方法については、アンケート機能を使って、クライアントをグループに分類するを参照してください。
ここでは、グループのクライアント全員に対してアンケートを送信する例で手順を説明します。
ステップ:
ステップ1:任意の質問項目を作成する
あらかじめ用意されている質問項目以外に、質問項目を任意で作成できます。各クライアントから回答された内容を、「ハードウェア資産情報」画面の「任意項目」に反映することもできます。
ポイント
あらかじめ用意されている質問項目は、次のとおりです。
「クライアント名」「E-Mailアドレス」「E-Mailアドレス2」「E-Mailアドレス3」「導入日」「グループ1」「機種名」「購入先」「導入責任者」「購入日」「導入金額(円)」「導入形式」「期限」「資産No」「メモ欄」「外付けハードディスク」「CD-ROM」「MOドライブ」
ステップ2:アンケートを配布する
注意
配布済みのアンケートを再配布した場合、アンケート結果が上書きされるため、収集済みの回答を確認できなくなります。