- home
- 構成を変更する
- クライアントの構成を変更する
- クライアントをグループに分類する
クライアントをグループに分類する
グループに分類するクライアント数などによって、操作を使い分けてください。
分類方法 |
利用場面 |
|---|---|
クライアント数が少ない場合 |
|
複数のクライアントを別のグループに移動する場合 |
|
移動先のグループが複数ある場合 |
|
移動先が不明な場合や効率的にグループを分類したい場合 |
クライアントをドラッグアンドドロップしてグループに分類する
- 左ペインのツリーでクライアントを選択し、移動させたいグループまでドラッグアンドドロップします。
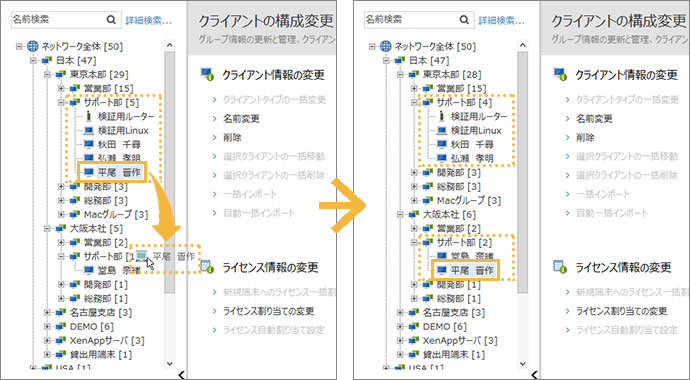
→ クライアントがグループに分類されます。
複数のクライアントを一括でグループに分類する
- [クライアント]タブの
 をクリックします。
をクリックします。 - 左ペインのツリーで、[ネットワーク全体]またはグループを選択し、「クライアント情報の変更」カテゴリーの[選択クライアントの一括移動]をクリックします。
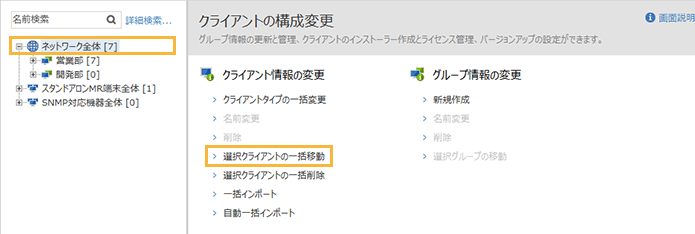
 をクリックし、移動前の状態をバックアップします。
をクリックし、移動前の状態をバックアップします。
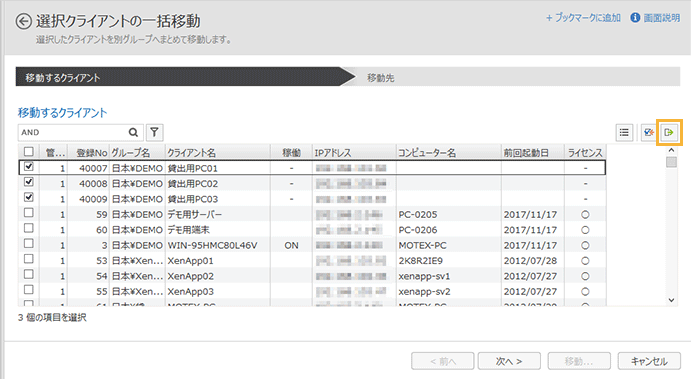
- 移動するクライアントをチェックし、[次へ]をクリックします。
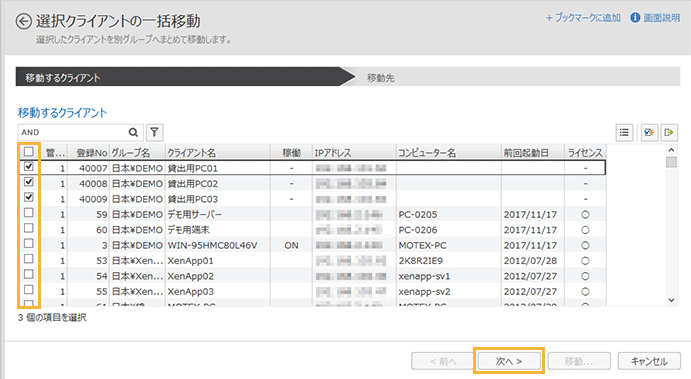
- 移動先のグループをチェックし、[移動]をクリックします。
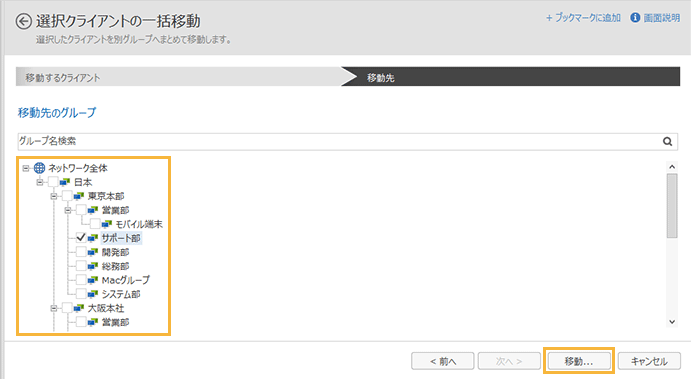
- 移動先のグループに間違いがないかを確認し、[はい]をクリックします。
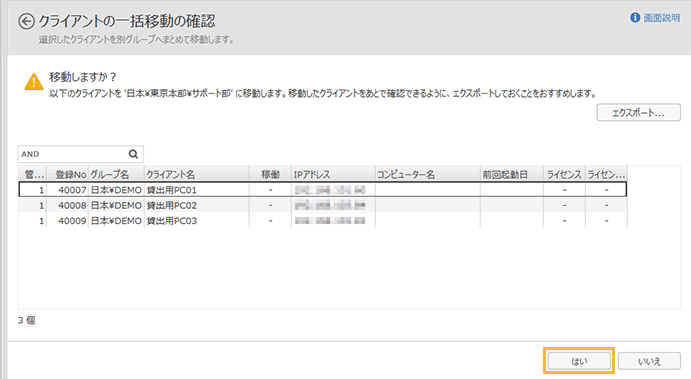
→ クライアントがグループに分類されます。
CSVファイルを編集して、クライアントをグループに分類する
エンドポイントマネージャーの「資産台帳」をエクスポートし、グループ情報を編集して、エンドポイントマネージャーにインポートします。
エンドポイントマネージャーでは資産情報の中に「グループ1」~「グループ5」が用意されています。
この情報が左ペインのツリーと紐づいているため、資産情報を更新するとツリーの情報が更新されます。
ステップ1:グループ情報をエクスポートして編集する
- [クライアント]タブの
 をクリックします。
をクリックします。 - 左ペインのツリーでグループを選択し、「資産」カテゴリーの[ハードウェア資産情報]をクリックします。
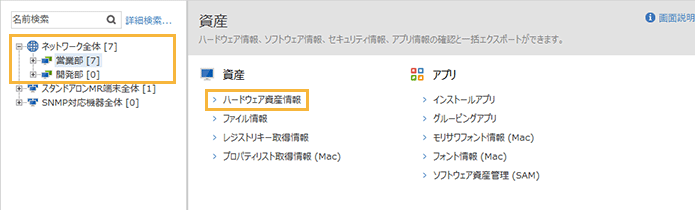
 をクリックします。
をクリックします。
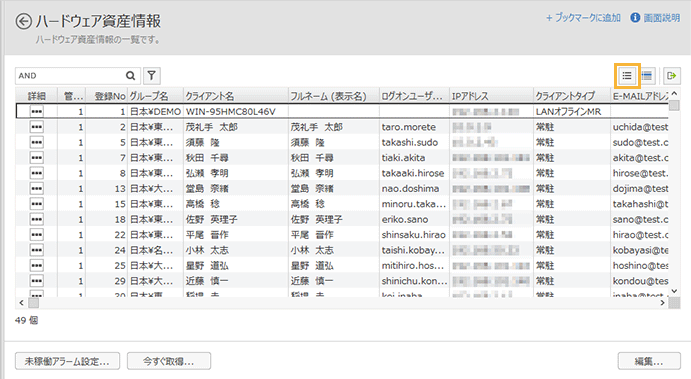
- 次の項目をチェックし、[追加]をクリックします。
登録No
管理サーバーNo
コンピューター名
クライアント名
グループ1
グループ2
グループ3
グループ4
グループ5
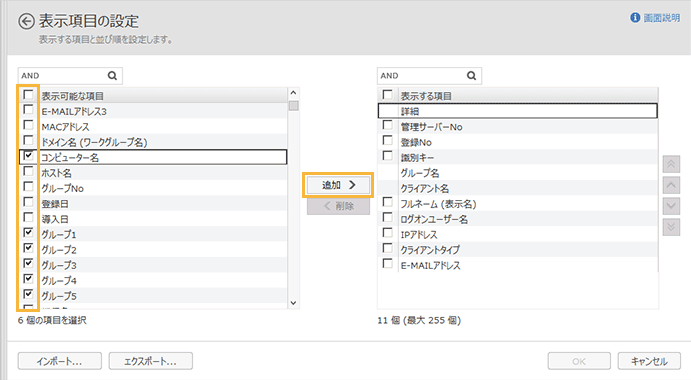
- [OK]をクリックします。
→ 「ハードウェア資産情報」画面に戻り、一覧に選択した表示項目が追加されます。
 をクリックします。
をクリックします。
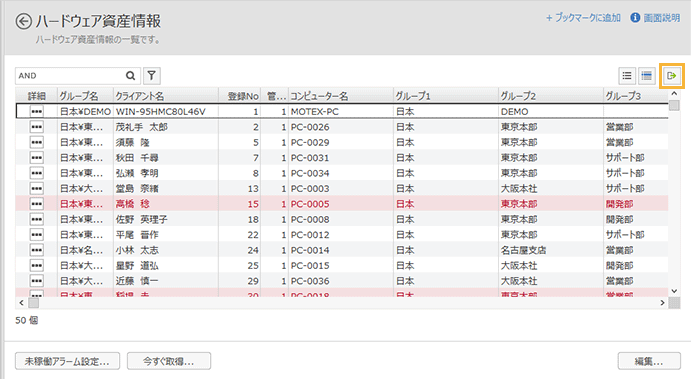
- 保存するフォルダーを選択し、ファイル名を入力して、[保存]をクリックします。
→ CSVファイルが出力されます。
- 出力されたCSVファイルを開き、各クライアント行の「グループ1」~「グループ5」を編集して、クライアントをグループに分類します。
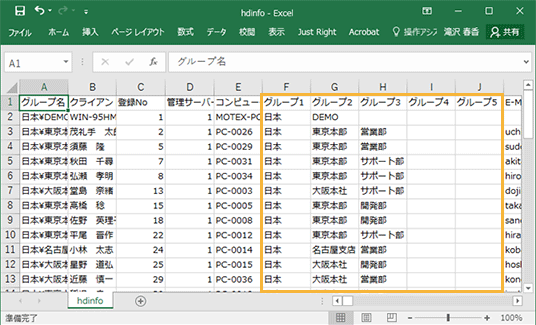
ステップ2:グループ情報をインポートする
- [クライアント]タブの
 をクリックします。
をクリックします。 - 左ペインのツリーで[ネットワーク全体]を選択し、「クライアント情報の変更」カテゴリーの[一括インポート]をクリックします。
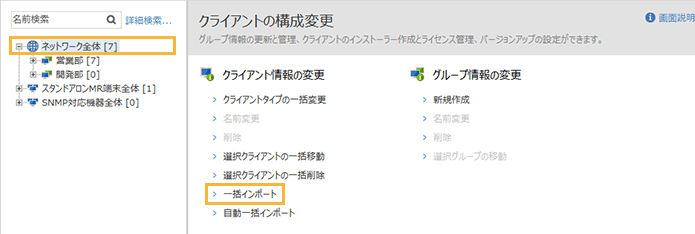
- 「インポートするファイル」で編集したCSVファイルを設定し、[インポートキー項目の設定]をクリックします。
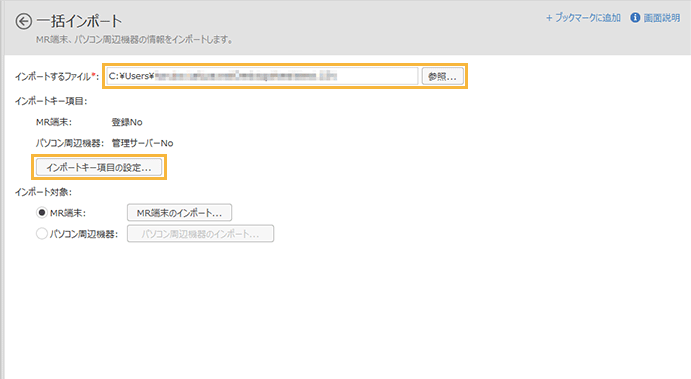
- 「MR端末」で次のように設定します。
項目
値
キー項目1
登録No
キー項目2
管理サーバーNo
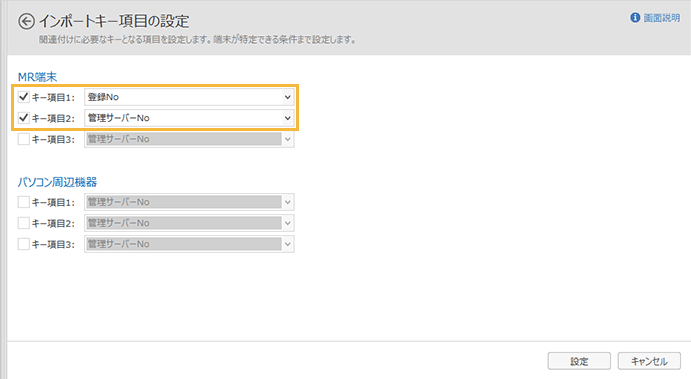
- [設定]をクリックします。
→ インポートキー項目が設定され、「一括インポート」画面に戻ります。
- 「インポート対象」で[MR端末]を選択し、[MR端末のインポート]をクリックします。
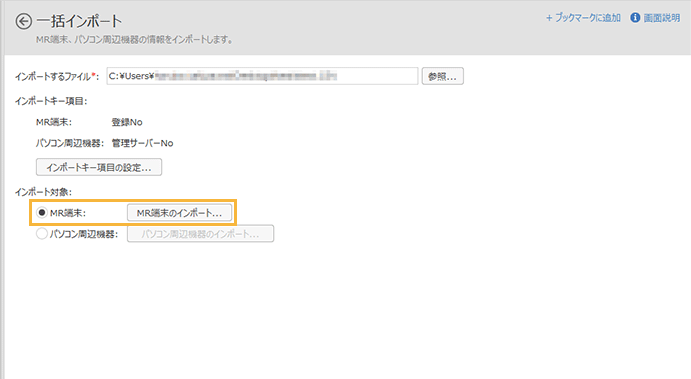
- インポートキー項目で設定した項目とインポートファイルの項目が紐づけされているかを確認し、[OK]をクリックします。
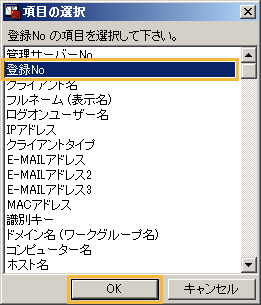
- 「データベースの項目一覧」で、編集したグループ(「グループ1」~「グループ5」)を選択し、「CSVファイルの項目一覧」で選択して、
 をクリックします。
をクリックします。
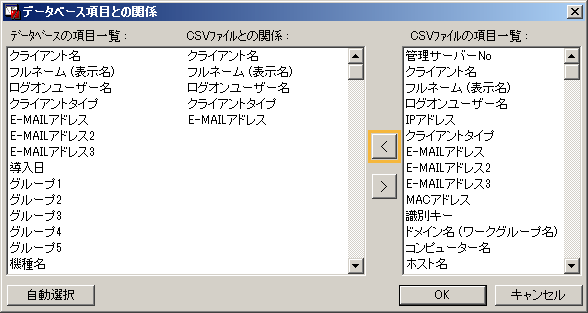
→ 「CSVファイルとの関係」に、グループが表示されます。
- [はい]をクリックします。
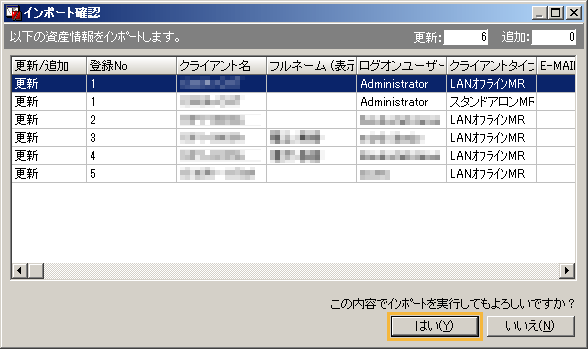
→ クライアントがグループに分類されます。
アンケート機能を使って、クライアントをグループに分類する
クライアントにアンケートを通知し、回答結果に従って所属グループを自動的に割り振ることができます。
ここでは、MRのインストール時にアンケートを通知して、新規のクライアントをグループに割り振る手順を説明します。
ステップ1:アンケートを配布する
- [クライアント]タブの
 をクリックします。
をクリックします。 - 左ペインのツリーで[ネットワーク全体]またはグループを選択し、「メッセージ・アンケート」カテゴリーの[メッセージ・アンケートの配布]をクリックします。
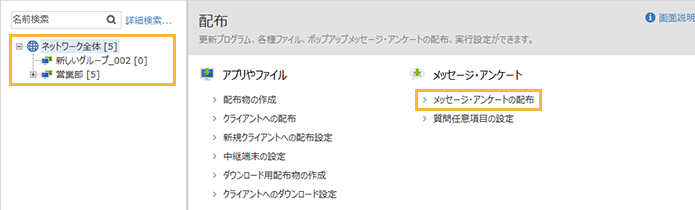
- アンケートを作成します。
- [追加]をクリックします。
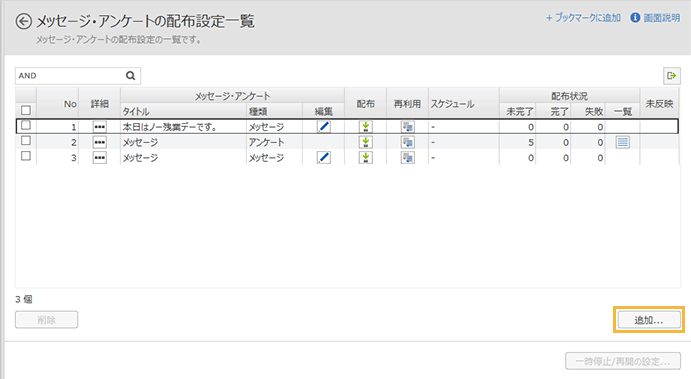
- タイトルやメッセージを編集し、[質問内容の設定]をクリックします。
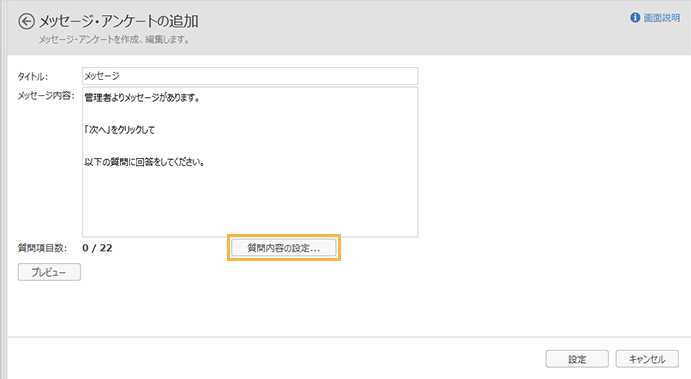
- [追加]をクリックします。
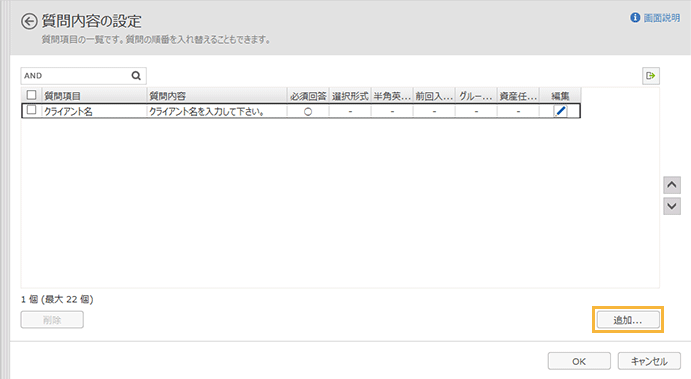
- 次のように設定し、[グループ情報ファイルの設定]をクリックします。
項目
値
質問項目
グループ1
グループ情報ファイルを使用して設定する
チェック
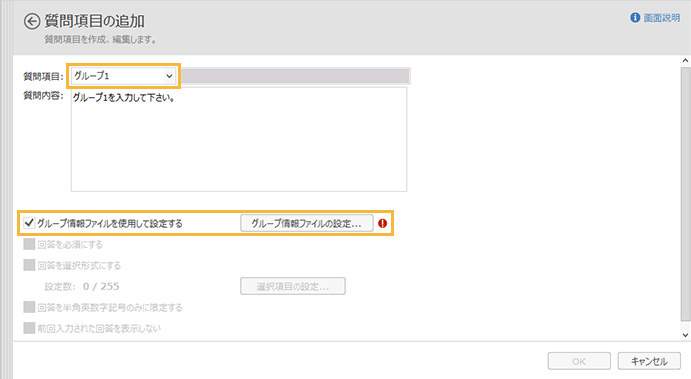
- [クライアントツリーのグループ情報をファイルに出力]をクリックします。
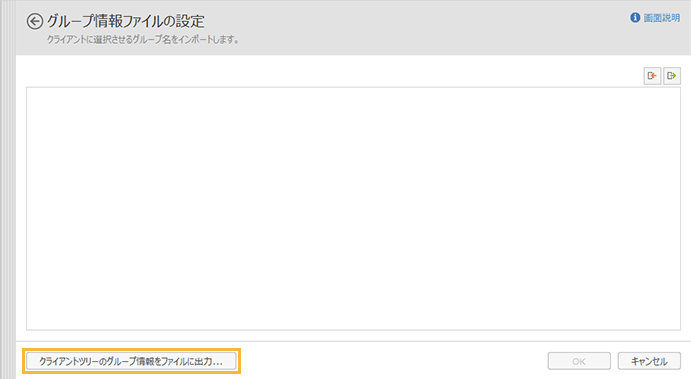
- 保存先を設定し、[保存]をクリックします。
→ 確認メッセージが表示されます。
- [はい]をクリックします。
→ 現在のクライアントツリーの情報がエクスポートされます。
 をクリックし、エクスポートしたグループ情報のファイルをインポートします。
をクリックし、エクスポートしたグループ情報のファイルをインポートします。
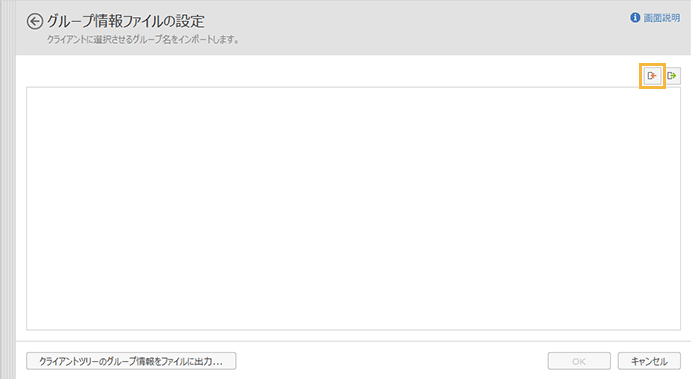
→ ファイルの内容が表示されます。
- [OK]をクリックします。
→ 「質問項目の追加」画面に戻ります。
- [OK]をクリックします。
→ 作成した質問が追加され、「質問内容の設定」画面が表示されます。
- [OK]をクリックします。
→ 「メッセージ・アンケートの追加」画面に戻ります。
- [プレビュー]をクリックすると、メッセージの表示確認ができます。
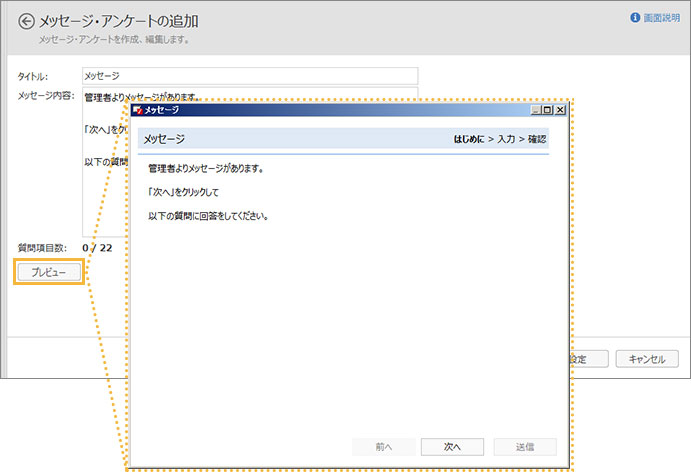
- [設定]をクリックします。
→ 「メッセージ・アンケートの配布設定一覧」画面に戻り、一覧に追加したアンケートが表示されます。
- [追加]をクリックします。
- アンケートを配布します。
 をクリックします。
をクリックします。
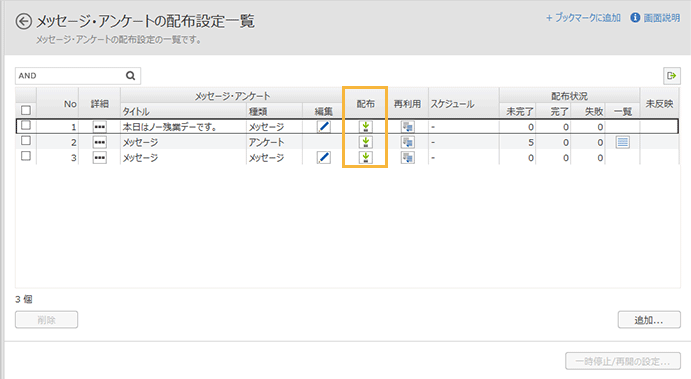
- [グループを指定する]を選択し、[次へ]をクリックします。
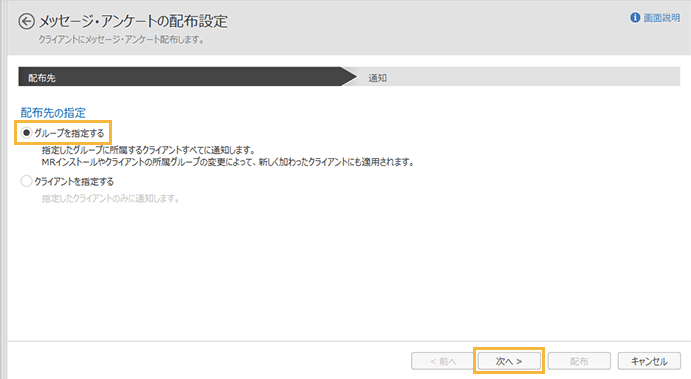
- 配布先のグループをチェックし、[次へ]をクリックします。
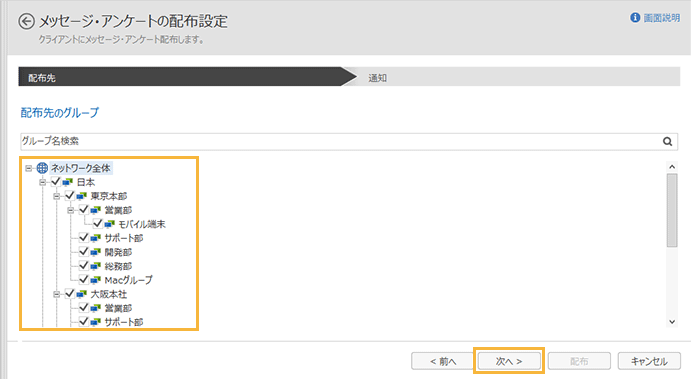
- 次のように選択し、[次へ]をクリックします。
項目
値
通知タイミング
MRインストール時に通知する
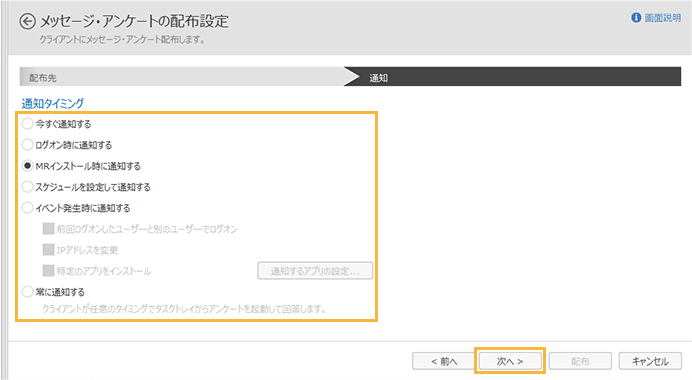
- 通知期間を設定し、[次へ]をクリックします。
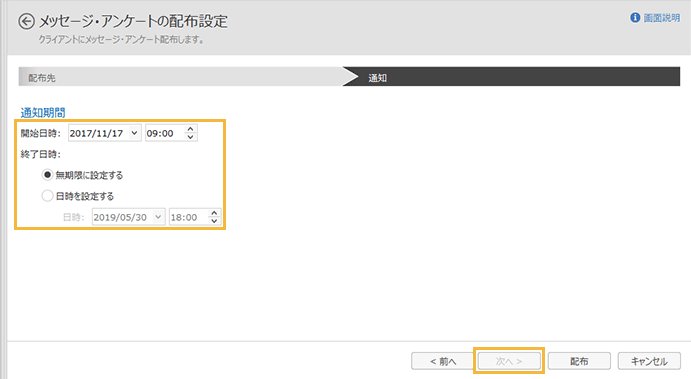
- 通知期間
-
開始日時
メッセージ・アンケートの通知開始日時を設定できます。
終了日時
メッセージ・アンケートの通知終了日時を設定できます。[無期限に設定する]か[日時を設定する]を選択します。
- 通知スケジュールを設定し、[配布]をクリックします。
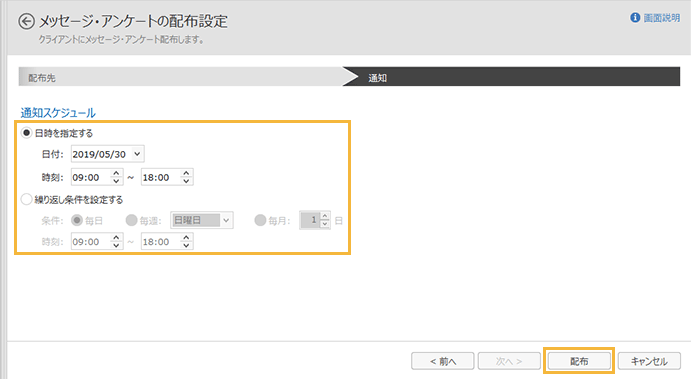
- 通知スケジュール
-
[日時を指定する]
メッセージ・アンケートを通知する日時を指定できます。
[繰り返し条件を設定する]
毎日/毎週(指定した曜日)/毎月(指定した日付)の間隔でメッセージ・アンケートを通知する時間帯を設定します。「通知タイミング」を超過した期間では設定できません。
注意設定した時刻にPCが起動していなければ、メッセージは表示されません。
→ 設定した内容でアンケートが配布されます。
- 配布状況を確認します。
ポイント
クライアントが回答した結果は、データ更新を完了してから確認してください。
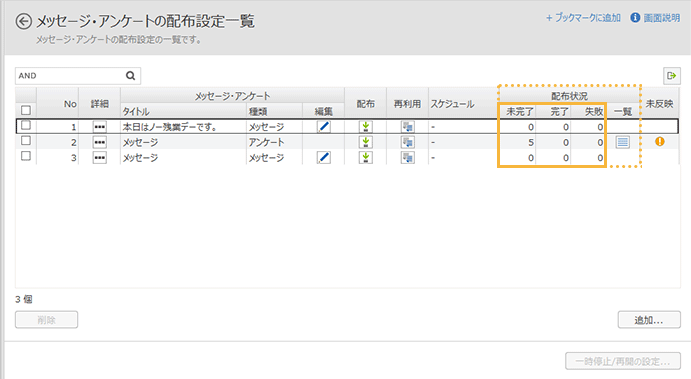
未完了
未確認/未回答のクライアント台数が表示されます。
完了
確認済み/回答済みのクライアント台数が表示されます。
失敗
配布に失敗したクライアント台数が表示されます。
ステップ2:資産情報を回答で更新する
- [クライアント]タブの
 をクリックします。
をクリックします。 - 左ペインのツリーで[ネットワーク全体]またはグループを選択し、「メッセージ・アンケート」カテゴリーの[メッセージ・アンケートの配布]をクリックします。
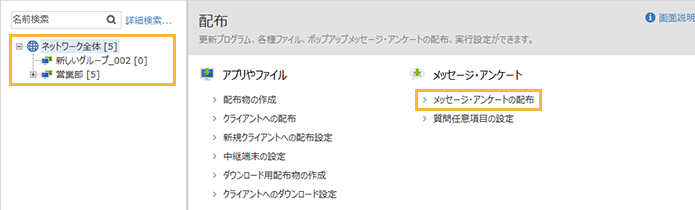
- 「配布状況」の「一覧」列の
 をクリックします。
をクリックします。
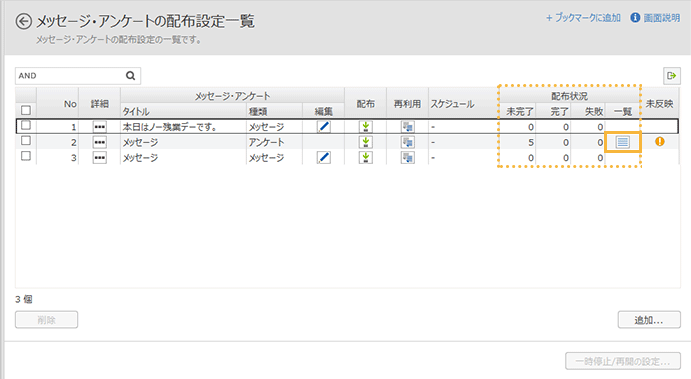
- 回答結果を反映するクライアントをチェックし、[資産情報を回答で更新]をクリックします。
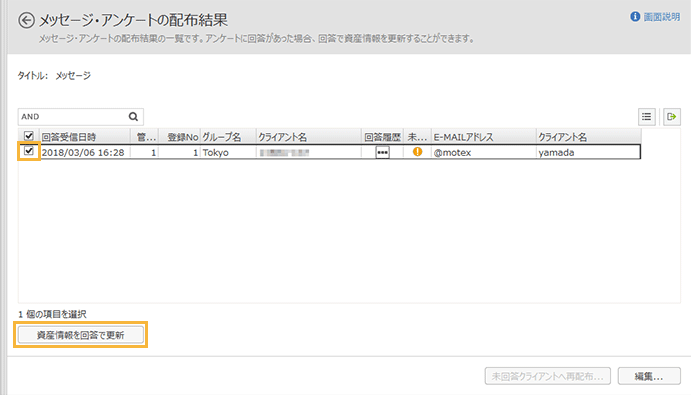
未反映
資産情報に反映していない回答がある場合に、アイコンが表示されます。
→ 確認メッセージが表示されます。
- [はい]をクリックします。
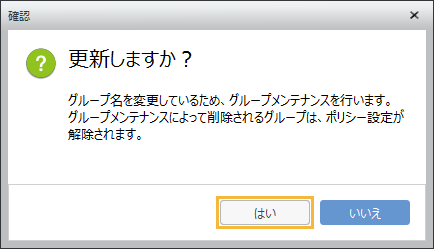
- 次のメッセージが表示された場合は、内容を確認し、[OK]をクリックします。
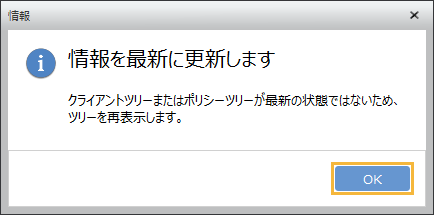
→ 「配布」メニューに戻ります。
- 回答結果に従って、資産情報が更新されていることを確認します。
