- home
- 構成を変更する
- クライアントの構成を変更する
- クライアントの情報をインポートする
クライアントの情報をインポートする
変更する情報が少ない場合は、手動で名前変更やグループ分けすることもできますが、人事異動や組織変更といった規模の大きい変更があった場合は、一括インポートを利用することをおすすめします。
一括インポートには、次の方法があります。
クライアントの情報を手動でインポートする
ステップ1:CSVファイルを作成する
クライアントやパソコン周辺機器の情報を記載したCSVファイルを作成します。
一括インポートでは、いったん資産情報をCSVファイルで出力し、そのCSVファイルを編集して読み込むと便利です。
CSVファイルとエンドポイントマネージャーのデータを紐づけるため、MR端末とパソコン周辺機器を識別できるよう、次の項目を設定してください。
項目 |
内容 |
|---|---|
登録No |
MR端末の管理No |
管理サーバーNo |
パソコン周辺機器の管理No |
ステップ2:クライアントの情報をインポートする
- [クライアント]タブの
 をクリックします。
をクリックします。 - 左ペインのツリーで[ネットワーク全体]を選択し、「クライアント情報の変更」カテゴリーの[一括インポート]をクリックします。
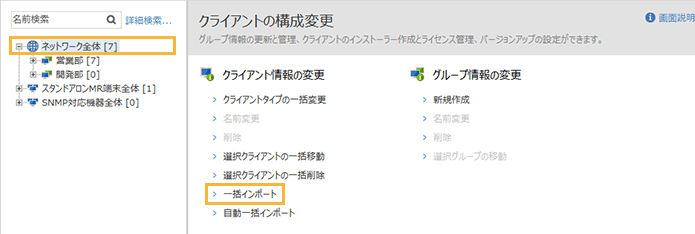
- インポートするファイルを設定し、[インポートキー項目の設定]をクリックします。
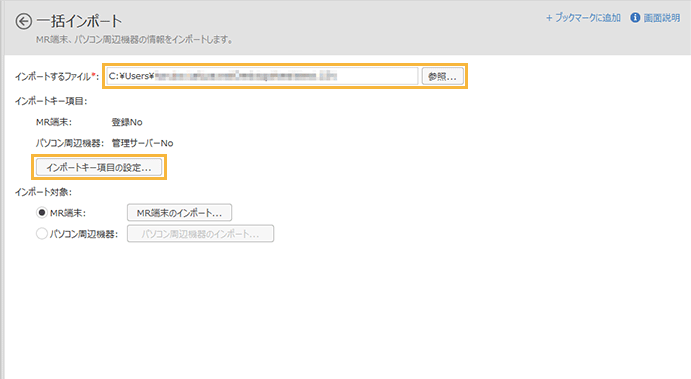
- キーとなる項目を設定し、[設定]をクリックします。
「キー項目」は取り込むCSVファイルとエンドポイントマネージャーのデータを紐づけるための項目です。
ここでは、MR端末のキー項目に[登録No]、パソコン周辺機器のキー項目に[管理サーバーNo]を選択します。
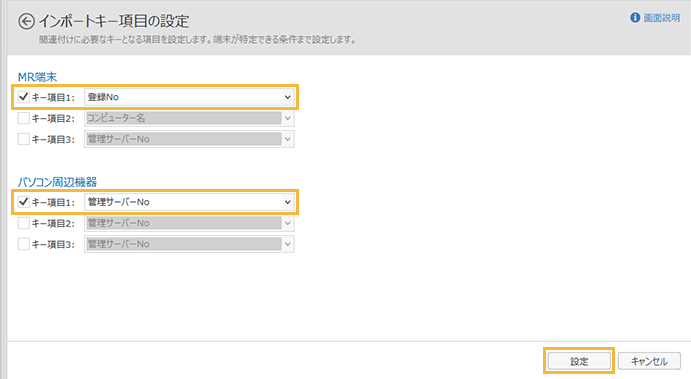
- クライアントの情報をインポートする場合、次の操作を行います。
- [MR端末]を選択し、[MR端末のインポート]をクリックします。
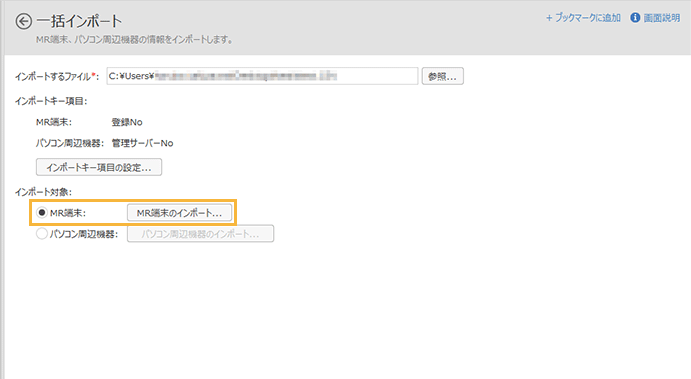
- インポートキー項目で設定した項目に、紐づけるインポートファイルの項目を選択し、[OK]をクリックします。
ここでは、[登録No]を選択し、[OK]をクリックします。
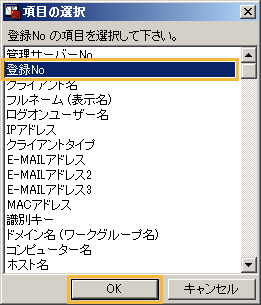
- 取り込みたいインポートファイルの項目を選択し、
 をクリックします。
をクリックします。
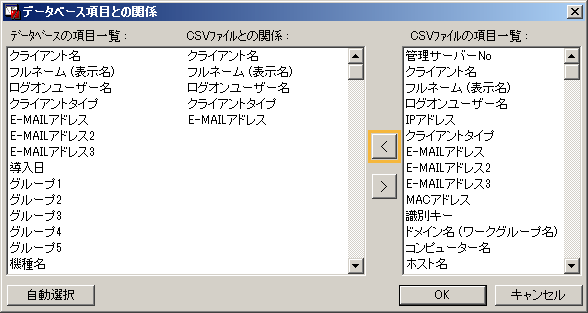
→ 選択した項目が「CSVファイルとの関係」に移動します。
- [OK]をクリックします。
→ インポート項目が設定され、「インポート確認」画面に戻ります。
- CSVファイルとエンドポイントマネージャーの項目が紐づけられたことを確認し、[はい]をクリックします。
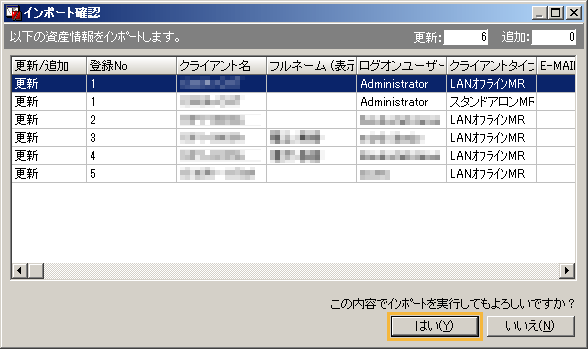
- 内容を確認し、[はい]をクリックします。
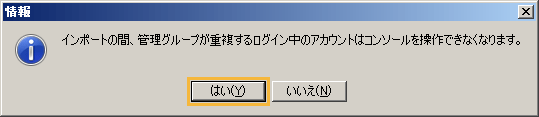
→ クライアントの情報がインポートされ、画面の下部に「インポートしました。」というメッセージが表示されます。
- [MR端末]を選択し、[MR端末のインポート]をクリックします。
- パソコン周辺機器の情報をインポートする場合、次の操作を行います。
- [パソコン周辺機器]を選択し、[パソコン周辺機器のインポート]をクリックします。
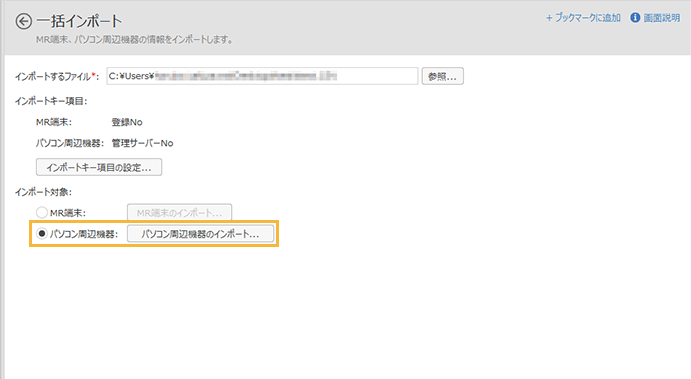
- インポートキー項目で設定した項目に、紐づけるインポートファイルの項目を選択し、[OK]をクリックします。
ここでは、[管理サーバーNo]を選択し、[OK]をクリックします。
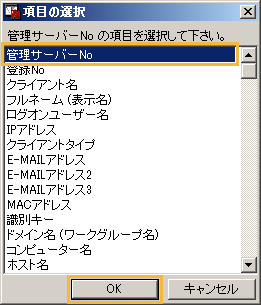
- 取り込みたいインポートファイルの項目を選択し、
 をクリックします。
をクリックします。
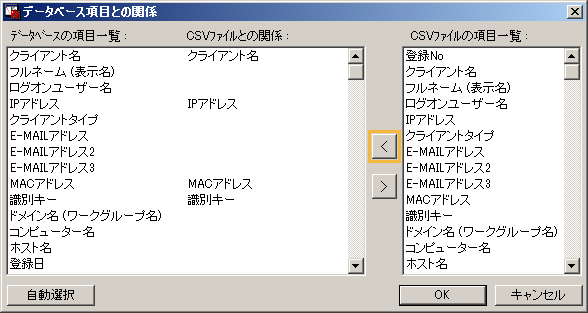
→ 選択した項目が「CSVファイルとの関係」に移動します。
- [OK]をクリックします。
→ インポート項目が設定され、「インポート確認」画面に戻ります。
- CSVファイルとエンドポイントマネージャーの項目が紐づけられたことを確認し、インポート方法を選択して、[はい]をクリックします。

- 内容を確認し、[はい]をクリックします。
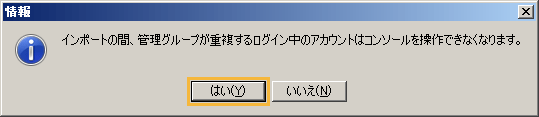
→ パソコン周辺機器の情報がインポートされ、画面の下部に「インポートしました。」というメッセージが表示されます。
- [パソコン周辺機器]を選択し、[パソコン周辺機器のインポート]をクリックします。
クライアントの情報を自動的にインポートする
クライアント端末やパソコン周辺機器の情報を定期的にインポートできます。
自動一括インポート中は、ポリシー設定をしないでください。
自動一括インポート設定が間違っているとインポートに失敗し続けるため、事前に手動でインポートが成功することを確認してから設定することをおすすめします。手動でのインポートについては、クライアントの情報を手動でインポートするを参照してください。
ステップ1:ハードウェア資産情報をエクスポートする
- [クライアント]タブの
 をクリックします。
をクリックします。 - 左ペインのツリーでグループを選択し、「資産」カテゴリーの[ハードウェア資産情報]をクリックします。
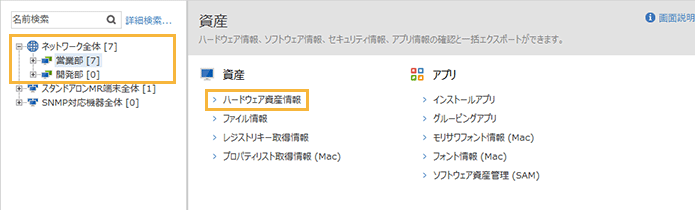
 をクリックします。
をクリックします。
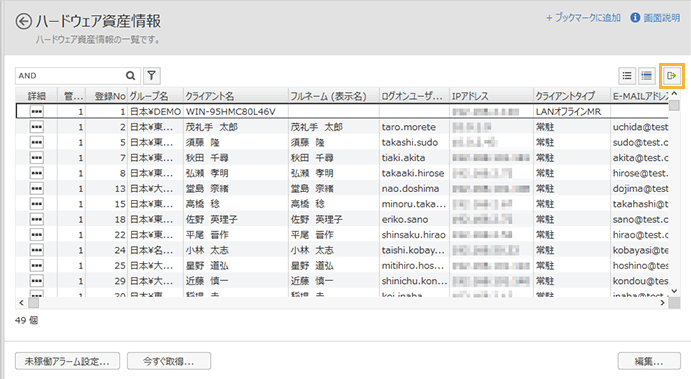
- 保存先とCSVファイル名を設定し、[保存]をクリックします。
→ ハードウェア資産情報がエクスポートされ、画面の下部に「エクスポートしました。」というメッセージが表示されます。
- エクスポートしたハードウェア資産情報を編集します。
ステップ2:クライアントの情報を自動的にインポートする
- [クライアント]タブの
 をクリックします。
をクリックします。 - 左ペインのツリーで[ネットワーク全体]を選択し、「クライアント情報の変更」カテゴリーの[自動一括インポート]をクリックします。
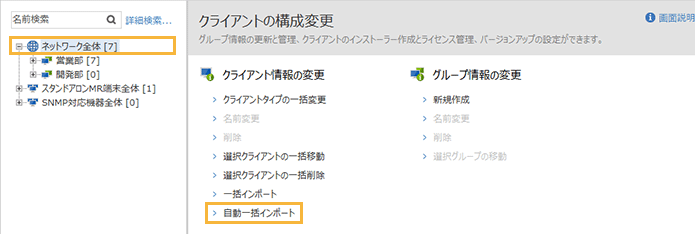
- [自動一括インポート設定]をクリックします。
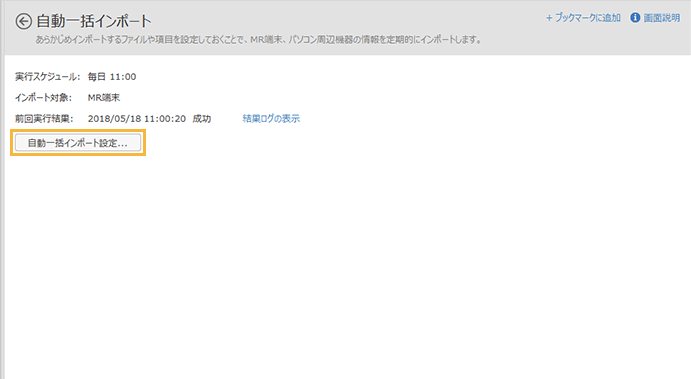
- [定期的に一括インポートを実行する]をチェックし、インポートのスケジュールを設定し、[設定]をクリックします。
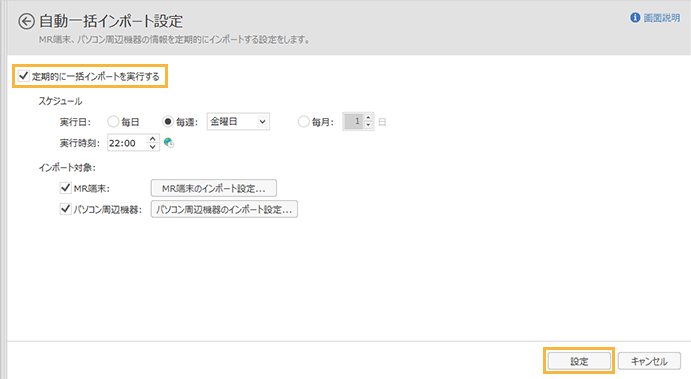
実行日
実行日を設定できます。毎日/毎週1回(指定した曜日)/毎月1回(指定した日付)から選択します。
実行時刻
実行する時刻を設定できます。
- クライアントの情報をインポートする場合、次の操作を行います。
- [MR端末]をチェックし、[MR端末のインポート設定]をクリックします。
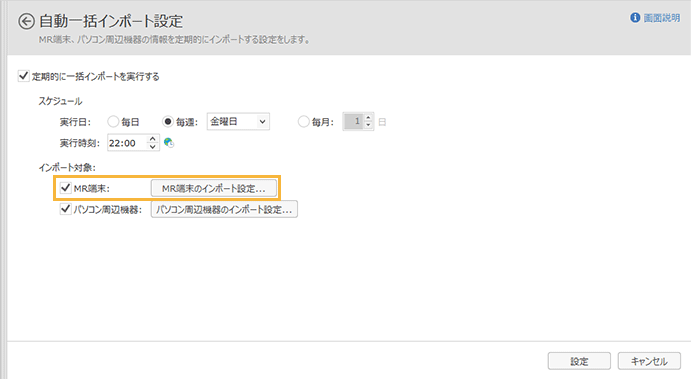
- インポートするファイルを設定し、キー項目を設定して、[次へ]をクリックします。
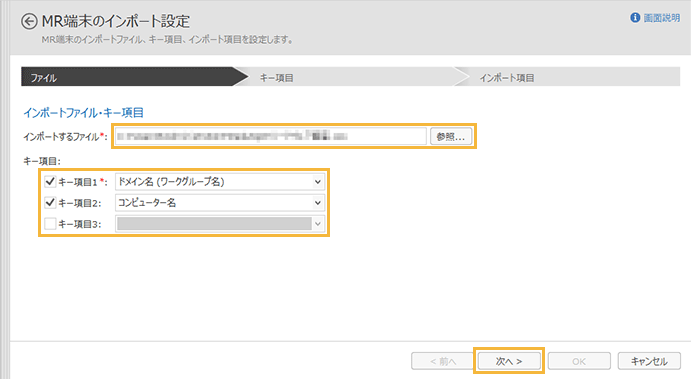
- インポートするファイル
[参照]をクリックして、インポートするファイルを選択します。
- キー項目
データベースとインポートするファイルを紐づけるために必要なキー項目を設定します。
端末や機器が一意で特定できる項目を設定します。
- [自動選択]をクリックし、キー項目を紐づけます。[次へ]をクリックします。
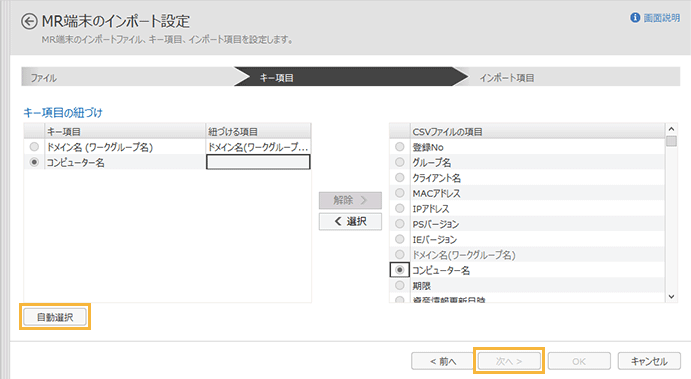
→ データベースとインポートするファイルで一致する項目名が「紐づける項目」に移動します。
- [自動選択]をクリックし、インポート項目を紐づけます。
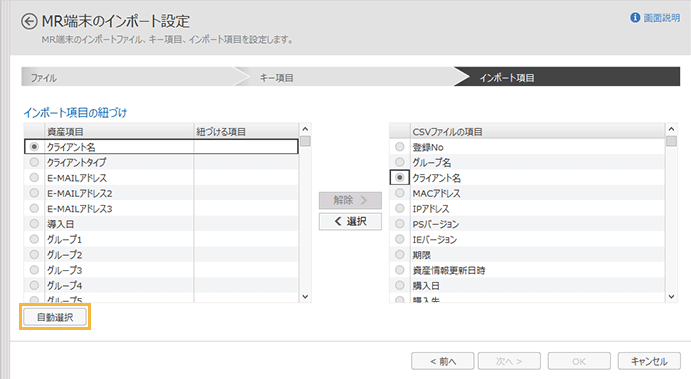
→ データベースとインポートするファイルで一致する項目名が「紐づける項目」に移動します。
- [OK]をクリックします。
→ クライアントをインポートする設定が完了し、「自動一括インポート設定」画面に戻ります。
- [MR端末]をチェックし、[MR端末のインポート設定]をクリックします。
- パソコン周辺機器の情報をインポートする場合、次の操作を行います。
- [パソコン周辺機器]をチェックし、[パソコン周辺機器のインポート設定]をクリックします。
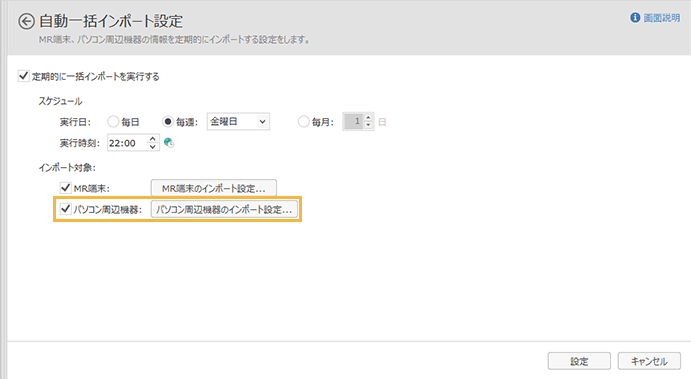
- インポートするファイルを設定し、キー項目およびインポート対象を設定して、[次へ]をクリックします。
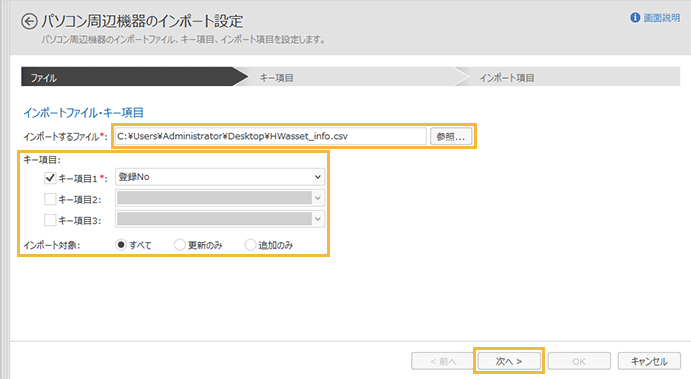
- インポートするファイル
[参照]をクリックして、インポートするファイルを選択します。
- キー項目
データベースとインポートするファイルを紐づけるために必要なキー項目を設定します。
パソコン周辺機器を一意で特定できる項目を設定します。
- インポート対象
-
[すべて]
すべての機器を最新の資産情報に更新します。クライアントとして登録されていない機器は、ネットワーク機器アイコンでクライアントツリーに追加されます。
[更新のみ]
既存の機器に対し、資産情報を更新します。クライアントとして登録されていない機器は、追加登録されません。
[追加のみ]
既存の機器の資産情報は、更新されません。クライアントとして登録されていない機器は、ネットワーク機器アイコンでクライアントツリーに追加されます。
- [自動選択]をクリックし、キー項目を紐づけます。[次へ]をクリックします。
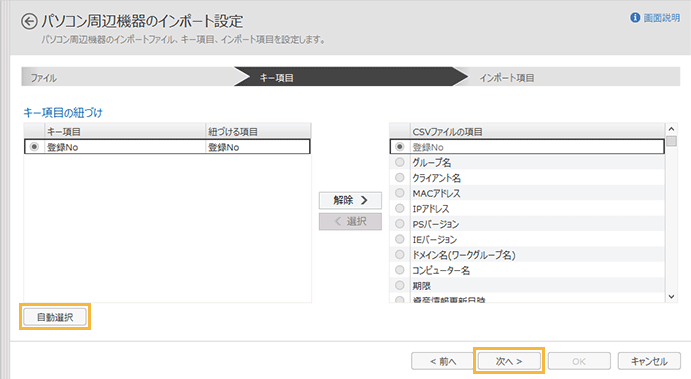
→ データベースとインポートするファイルで一致する項目名が「紐づける項目」に移動します。
- [自動選択]をクリックし、インポート項目を紐づけます。
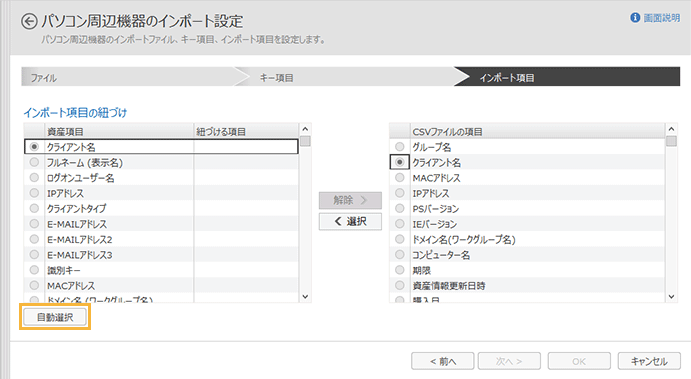
→ データベースとインポートするファイルで一致する項目名が「紐づける項目」に移動します。
- [OK]をクリックします。
→ パソコン周辺機器をインポートする設定が完了し、「自動一括インポート設定」画面に戻ります。
- [パソコン周辺機器]をチェックし、[パソコン周辺機器のインポート設定]をクリックします。
- [設定]をクリックします。
→ 設定したスケジュールで、MR端末またはパソコン周辺機器の情報がインポートされます。
ステップ3: クライアントの情報が自動的にインポートされていることを確認する
- [クライアント]タブの
 をクリックします。
をクリックします。 - 左ペインのツリーで[ネットワーク全体]を選択し、「クライアント情報の変更」カテゴリーの[自動一括インポート]をクリックします。
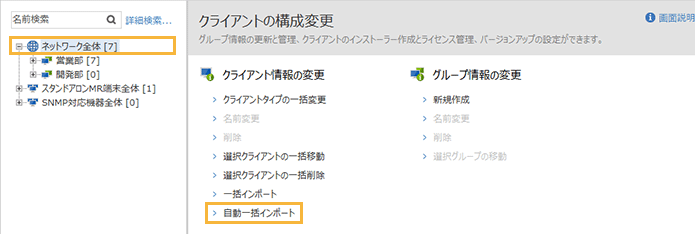
- [結果ログ表示]をクリックします。
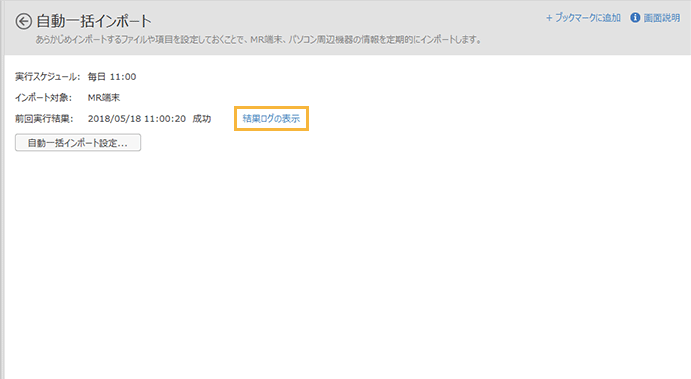
- 自動一括インポートの実行結果を確認します。
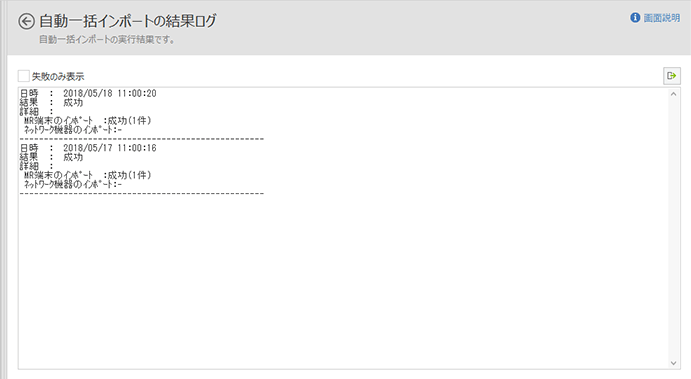
ステップ4:Windowsのタスクスケジューラで1日に複数回インポートを実行する
- タスクスケジューラを起動し、[基本タスクの作成](または[タスクの作成])で、新しいタスクを作成します。
- [全般]タブをクリックします。
「名前」に任意のタスク名を入力します。
[ユーザーがログオンしているかどうかにかかわらず実行する]を選択します。
- [トリガー]タブをクリックし、[新規]をクリックします。
[毎日]を選択します。
ツールを実行する時刻を「開始」に設定します。
1日に複数回の実行を設定する場合は、実行する回数分のタスクを作成します。
各タスクの開始時刻の間隔は、「MRすべてのインポート時間 + 余裕を持たせた時間」に設定します。
- [操作]タブをクリックし、[新規]をクリックします。
次のフォルダーにある、自動一括インポートモジュールをプログラムに設定します。
D:\Program Files\MOTEX\LanScope Cat EPMgr\LspcAutoBatchImport.exe
- [OK]をクリックします。
- ユーザーアカウント情報入力に、サーバーの管理者アカウントのパスワードを入力し、[OK]をクリックします。
→ タスクスケジューラの設定が完了します。
- 実行処理の完了をイベントビューアーで確認します。
[Windowsログ]>[アプリケーション]にログが出力されます。
