- home
- 不正なIDの使用状況を把握する
- アプリのログイン情報を取得する
アプリのログイン情報を取得する
ステップ1:設定ファイル(itcファイル)を作成する
アプリケーション監査ポリシー設定ツールで、設定ファイル(itcファイル)を作成します。
コンソールのインストールフォルダーにあるアプリケーション監査ポリシー設定ツールを、ツールを実行する環境にコピーしておきます。
アプリケーション監査ポリシー設定ツールは、次のフォルダーにあります。
64bit Windows OSの場合
C:\Program Files (x86)\MOTEX\LanScope Cat Console\APLoader
32bit Windows OSの場合
C:\Program Files\MOTEX\LanScope Cat Console\APLoader
アプリの場合
- 監査対象とするアプリを実行します。
ここでは例として、コンソールを実行します。
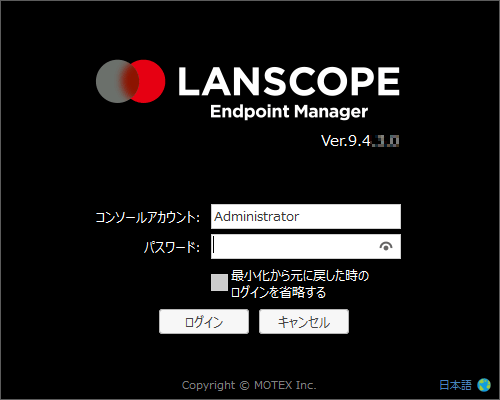
- 「APLoader.exe」を実行します。
「ユーザーアカウント制御」画面が表示された場合は許可します。
- [一般的なアプリケーション]をクリックします。
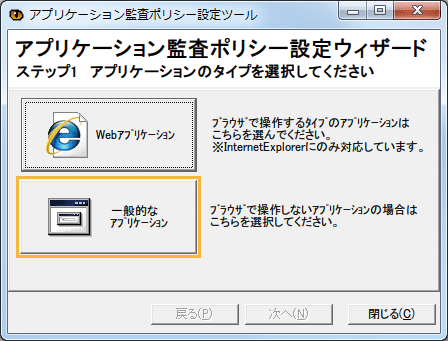
- 監査対象のウィンドウに、猫の目アイコンをドラッグアンドドロップします。

- ログを取得する項目をチェックし、[次へ]をクリックします。
取得したい項目をチェックすると、監査対象画面の対象個所が黄色い枠で選択されます。
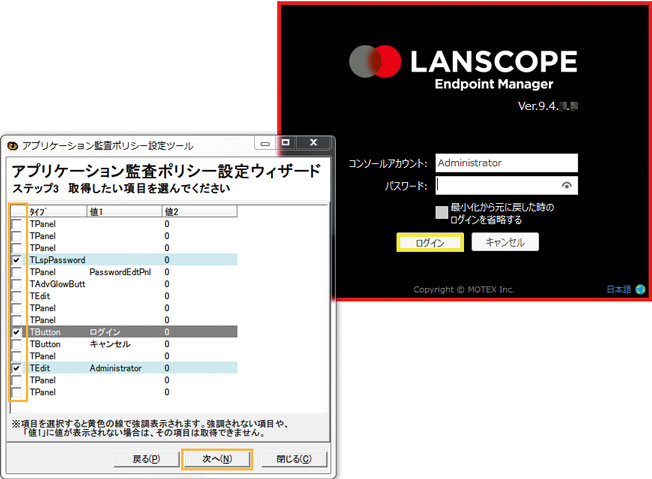
- 各項目に名前を入力し、IDとトリガーにする項目をチェックして、[保存]をクリックします。
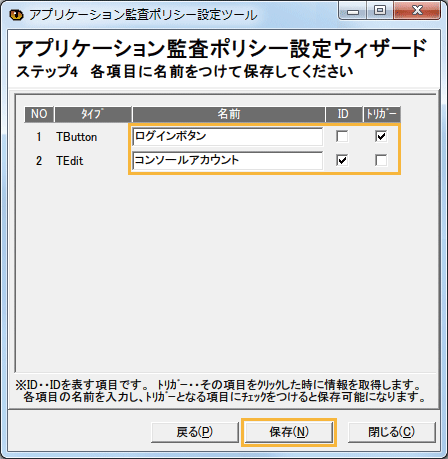
名前
管理しやすい名前を入力します。
ID
監査対象のアプリにログインするときにIDを入力する項目にチェックします。IDを入力する項目がない場合、チェックは不要です。
トリガー
トリガーに設定した項目を操作したタイミングでログが発生します。たとえば、[OK]ボタンをトリガーに設定すると、[OK]をクリックしたタイミングでログが取得されます。
- 保存先とファイル名を設定し、[保存]をクリックします。
→ itc形式でファイルが作成されます。
Webアプリの場合
対応WebブラウザーがInternet Explorerだけのため、サポートは終了しています。
監査対象とするWebアプリ以外は閉じてください。
- 監査対象とするWebアプリを表示します。
ここでは例として、LANSCOPE PORTALにログインするサイトを表示します。
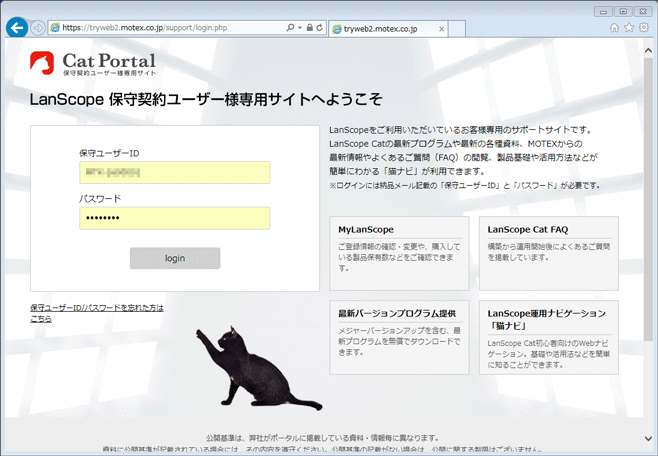
- 「APLoader.exe」を実行します。
「ユーザーアカウント制御」画面が表示された場合は許可します。
- [Webアプリケーション]をクリックします。
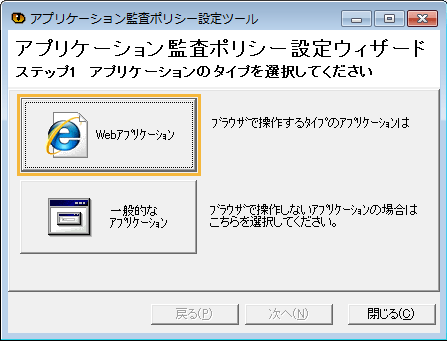
- 対象とするWebアプリが選択されていることを確認して、[次へ]をクリックします。
ほかのWebサイトが表示されている場合は、対象とするWebアプリを選択します。
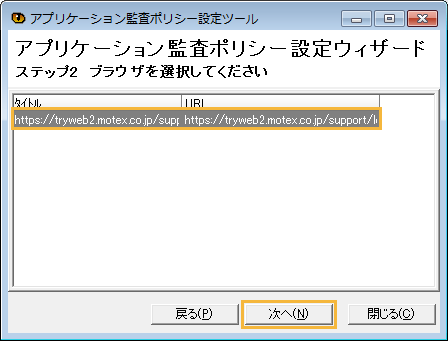
- ログを取得する項目をチェックし、[次へ]をクリックします。
取得したい項目をチェックすると、監査対象のWebアプリの対象個所が赤色で選択されます。
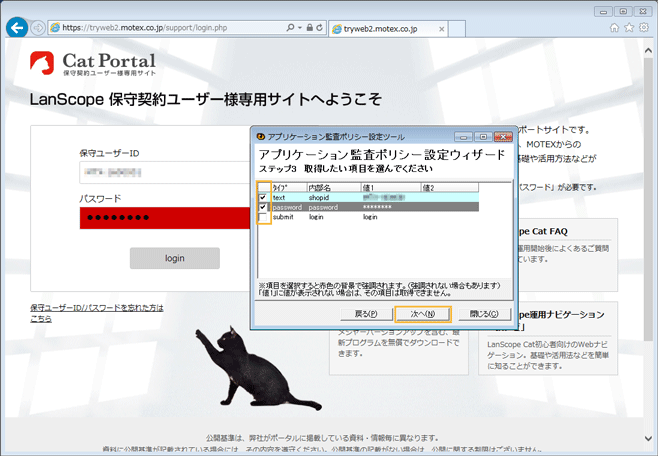
- 各項目に名前を入力し、IDにする項目をチェックして、[保存]をクリックします。
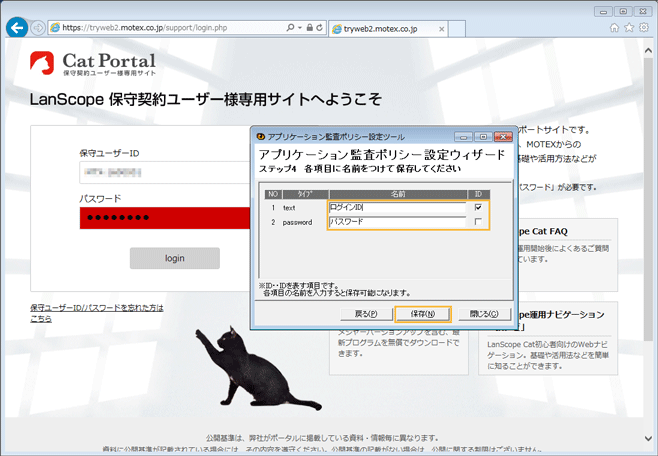
名前
管理しやすい名前を入力します。
ID
監査対象のWebアプリにログインするときにIDを入力する項目にチェックします。IDを入力する項目がない場合、チェックは不要です。
- 保存先とファイル名を設定し、[保存]をクリックします。
→ itc形式でファイルが作成されます。
ステップ2:アプリID監査ポリシーを設定する
事前に、ポリシーを作成し、グループを適用しておきます。手順については、ポリシーを設定するを参照してください。
- [ポリシー設定]タブの
 をクリックします。
をクリックします。 - ログを取得するアプリID監査を設定します。
- 左ペインのツリーでポリシーを選択し、「設定内容の変更」カテゴリーの[アプリID監査設定]をクリックします。
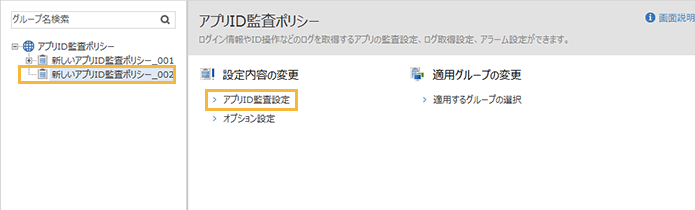
- [アプリID監査ログを取得する]をチェックし、[追加]をクリックします。
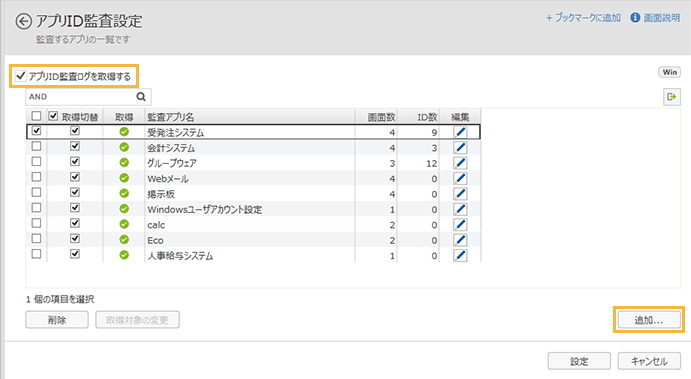
- 「監査アプリ名」を入力し、[監査画面の設定]をクリックします。
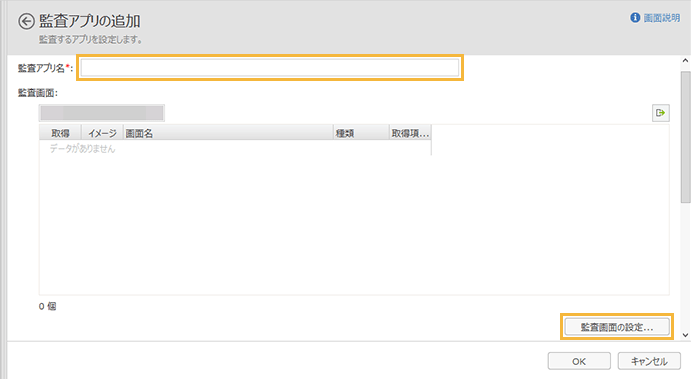
- [追加]をクリックします。
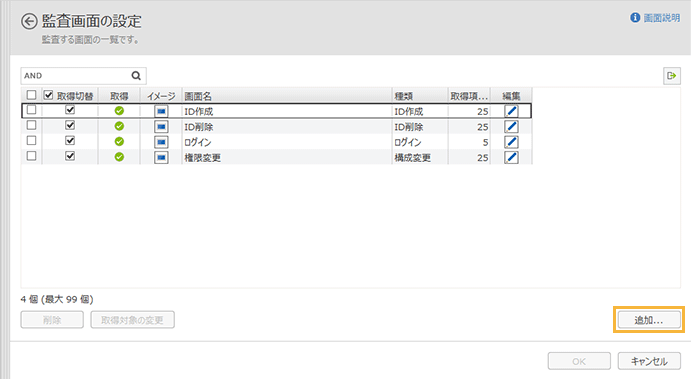
- [参照]をクリックし、設定ファイルを選択して、[次へ]をクリックします。
作成した設定ファイル(itcファイル)を選択します。
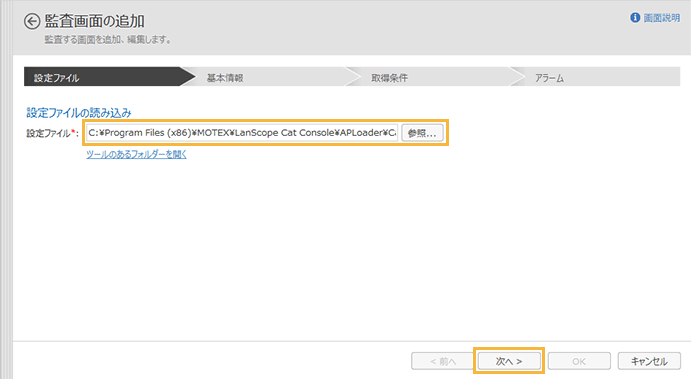
- 基本情報を設定し、[次へ]をクリックします。
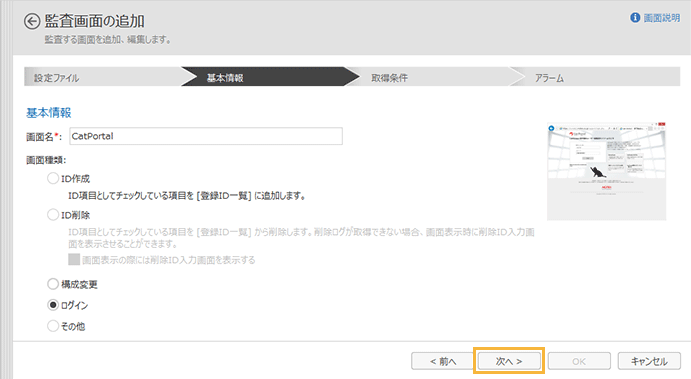
- 画面種類
[ID作成][ID削除][ログイン]は、設定後に取得されるログの内容に影響がありますが、ログの取得には影響ありません。
適切なものがない場合は[その他]を選択します。
[ID作成]
IDに設定した項目の「取得値1」が該当アプリのID一覧に追加されます。
[ID削除]
IDに設定した項目の「取得値1」が、該当アプリのID一覧から削除されます。
[構成変更]
対象とするアプリにおいて、何かの設定を変更する場合に選択します。
[ログイン]
アプリ監査ログの「ID」列にIDに設定した項目の「取得値1」の値が表示されます。
ポイント[ID削除]を選択した場合は、[画面表示の際には削除ID入力画面を表示する]をチェックすることをおすすめします。チェックすると、クライアント側に削除IDの情報を入力/送信する画面が表示されます。
「画面名」にアプリケーション監査ポリシー設定ツールで設定した画面名が表示されます。変更する場合はここで入力しなおします。右側に取得した画面イメージが表示されます。
- 取得条件を設定し、[次へ]をクリックします。
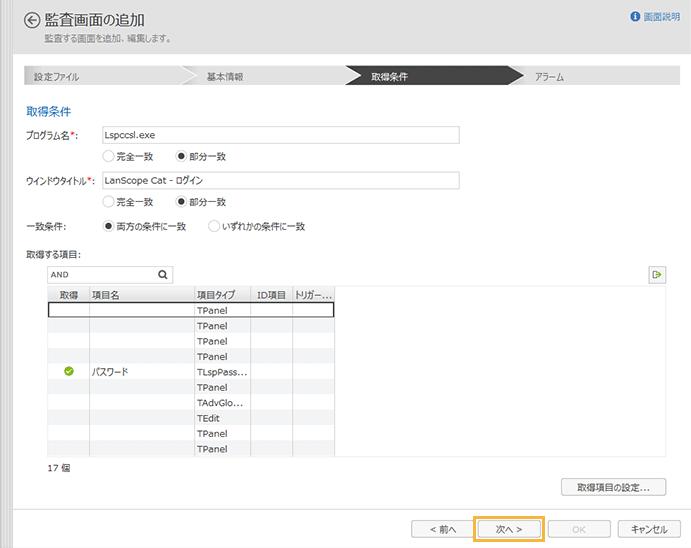
- プログラム名
プログラム名の条件を設定できます。プログラム名を入力し、完全一致/部分一致のどちらかを選択します。
- ウィンドウタイトル
ウィンドウタイトルの条件を設定できます。ウィンドウタイトルを入力し、完全一致/部分一致のどちらかを選択します。
- 一致条件
プログラム名とウィンドウタイトルについて、両方の条件に一致した場合に取得するか、いずれかの条件に一致した場合に取得するかを選択できます。
ポイント設定ファイル(itcファイル)で設定した取得する項目が表示されます。[取得項目の設定]をクリックすると、変更できます。
- [アラームを設定する]をチェックし、アラームを設定します。
アラームを設定しない場合は、[アラームを設定する]をチェックしないで、[OK]をクリックします。
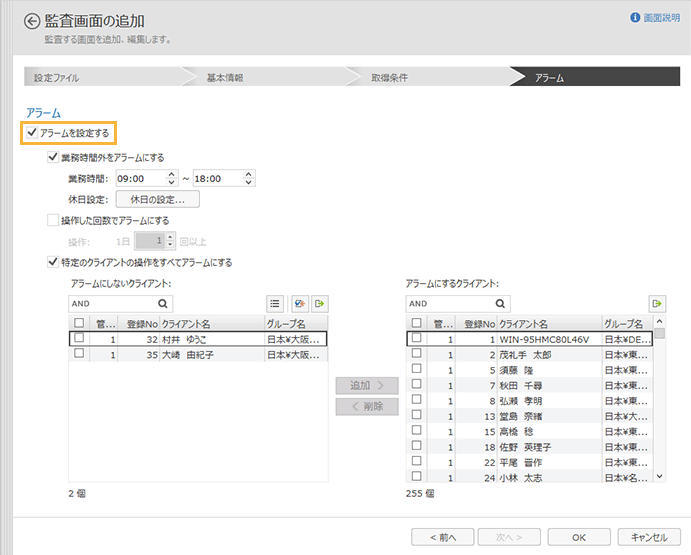
- 業務時間外をアラームにする
チェックすると、設定した時間外の操作をアラームに設定できます。なお、業務時間の初期値は「09:00~18:00」で、10分刻みで設定できます。
[休日の設定]
「アプリID監査の休日設定」画面が表示され、アラーム対象にする休日を設定できます。
- 操作した回数でアラームにする
チェックすると、1日に設定した回数以上の操作をアラームにできます。
- 特定のクライアントの操作をすべてアラームにする
チェックすると、「アラームにするクライアント」に設定されているクライアントの操作をアラームにできます。
- [OK]をクリックします。
→ 監査画面が追加され、「監査アプリの追加」画面に戻ります。
- [OK]をクリックします。
→ 監査アプリが追加され、「アプリID監査設定」画面に戻ります。
- [設定]をクリックします。
→ アプリID監査設定が完了します。
- 左ペインのツリーでポリシーを選択し、「設定内容の変更」カテゴリーの[アプリID監査設定]をクリックします。
- データ更新を待たずに最新のログを確認するよう設定します。
- 左ペインのツリーでポリシーを選択し、「設定内容の変更」カテゴリーの[オプション設定]をクリックします。
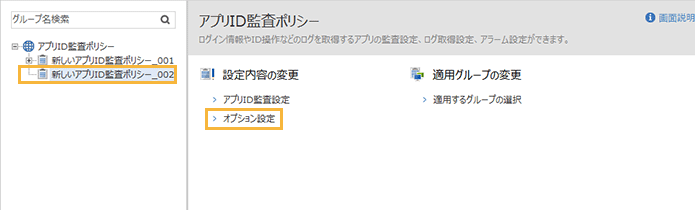
- [端末上にテキストファイルで保存する]をチェックし、ログをクライアントに保存する期間を設定します。
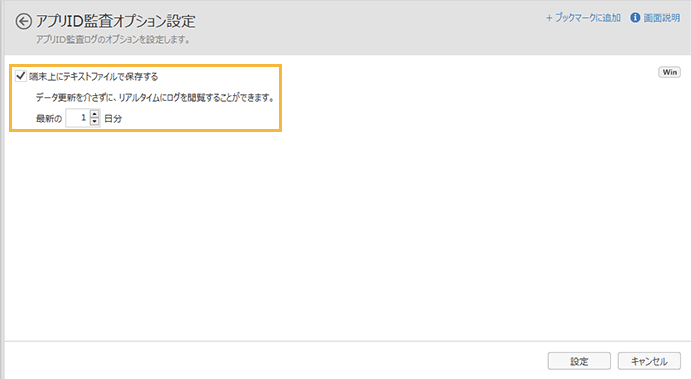
- 端末上にテキストファイルで保存する
チェックすると、指定した保存期間の最新ログがクライアントに保存されます。保存したログは、データ更新を待たずにリアルタイムで確認できます。
なお、保存期間は1~90日で、初期値は最新の7日分です。
- [設定]をクリックします。
→ アプリID監査ポリシーの設定が完了します。
- 左ペインのツリーでポリシーを選択し、「設定内容の変更」カテゴリーの[オプション設定]をクリックします。
