- home
- 操作ログを管理する
- PCの利用状況を把握する
- 操作ポリシーを設定する
操作ポリシーを設定する
事前に、ポリシーを作成し、グループを適用しておきます。手順については、ポリシーを設定するを参照してください。
- [ポリシー設定]タブの
 をクリックします。
をクリックします。 - ログを取得するファイル操作を設定します。
- 左ペインのツリーでポリシーを選択し、「設定内容の変更」カテゴリーの[ログ取得設定]をクリックします。
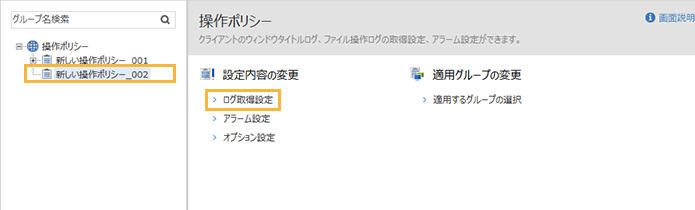
- 操作ログの取得方法を設定します。
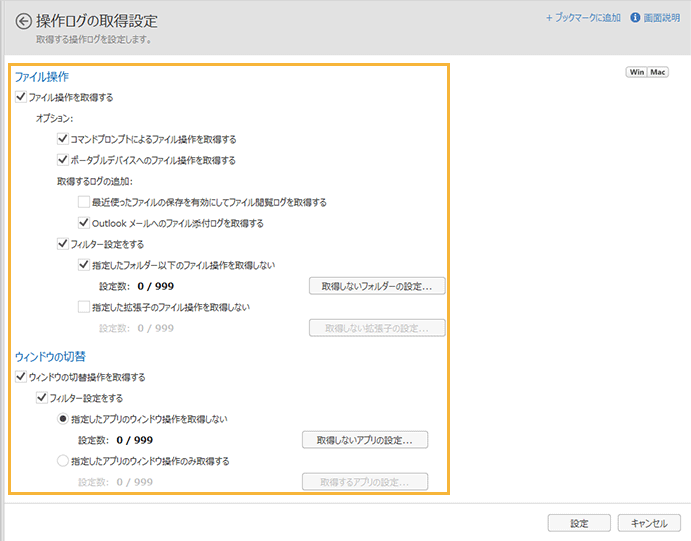
- ファイル操作
[ファイル操作を取得する]をチェックすると、ファイル操作ログを取得できます。また、オプションを設定できます。
[コマンドプロンプトによるファイル操作を取得する]
コマンドプロンプト上で行った削除/コピー/移動/名前変更の操作ログを取得できます。
[ポータブルデバイスへのファイル操作を取得する]
ポータブルデバイス上で行った作成/削除/コピー/移動/名前変更の操作ログを取得できます。
[最近使ったファイルの保存を有効にしてファイル閲覧ログを取得する]
ファイルの閲覧ログを取得できます。開かれたファイルのファイルパスを取得します。
ポイントチェックすると、クライアント側の「最近使ったファイルの保存」が有効になります。
[Outlookメールへのファイル添付ログを取得する]
Outlookで作成したメールにファイル添付したログを取得できます。
[フィルター設定をする]
フォルダーや拡張子を設定して、操作ログの取得を除外できます。
注意MacMRのフォルダーパスを入力する場合は、次の点に注意してください。
ユーザーディレクトリ配下のパスは「~」(チルダ)で始まるように記述します。
コピー/移動ログをフィルターするには、ファイル操作の元/先の両方のフォルダーのフィルター設定が必要です。たとえば、ファイルコピーの場合、ファイルのコピー元/コピー先の両方のフォルダーをフィルター設定しないと、ログはフィルターされません。
- ウィンドウの切替
[ウィンドウの切替操作を取得する]をチェックすると、ウィンドウの切替操作ログを取得できます。また、[フィルター設定をする]をチェックすると、フィルター設定もできます。
- [設定]をクリックします。
- 左ペインのツリーでポリシーを選択し、「設定内容の変更」カテゴリーの[ログ取得設定]をクリックします。
- 操作ログをアラームと判断する条件を設定します。
- 左ペインのツリーでポリシーを選択し、「設定内容の変更」カテゴリーの[アラーム設定]をクリックします。
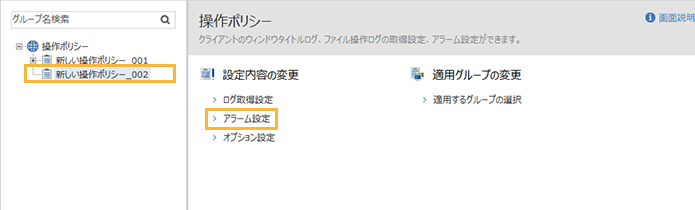
- アラームと判断する条件を設定します。
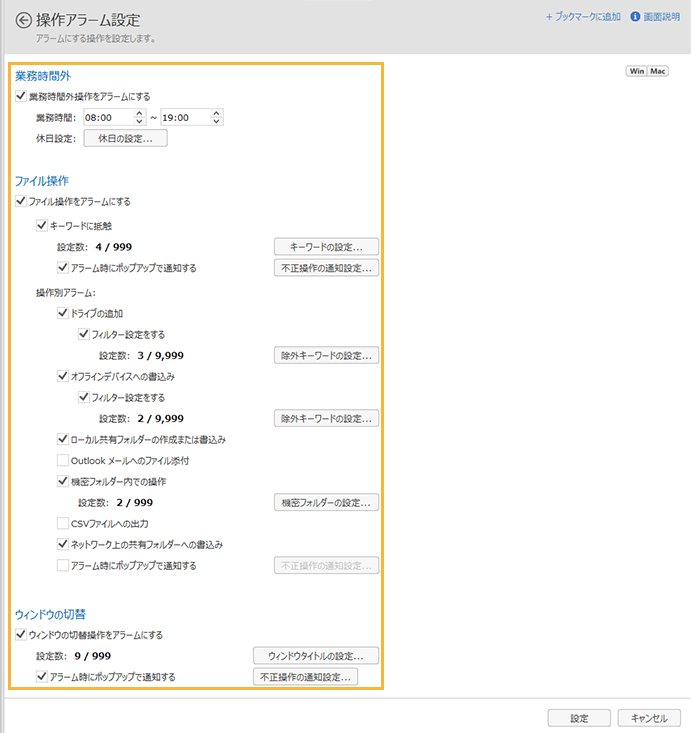
- 業務時間外
[業務時間外操作をアラームにする]をチェックすると、設定した時間外の操作をアラームに設定できます。なお、業務時間の初期値は「09:00~18:00」で、10分刻みで設定できます。
[休日の設定]
「操作の休日設定」画面が表示され、アラーム対象にする休日を設定できます。
- ファイル操作
[ファイル操作をアラームにする]をチェックすると、ファイル操作をアラームに設定できます。設定項目として[キーワードに抵触]と「操作別アラーム」があります。
[キーワードに抵触]
任意のキーワードを含むファイルの操作をアラームにできます。
[ドライブの追加]
USBメモリなどのデバイスの接続をアラームにできます。
ポイントMac端末は操作ログの「デバイス」情報取得に対応していないため、「デバイス」列に表示されるWindows端末で取得された語句で除外キーワードを設定しても、Mac端末のアラームからは除外されません。Windows端末とMac端末の対応機能の違いについては、よくあるご質問(No.2458)「Windows OSとmacOSで対応している機能に違いはありますか。」を参照してください。
[オフラインデバイスへの書込み]
USBメモリなどにファイル書き込みした操作をアラームにできます。
[ローカル共有フォルダーの作成または書込み]
クライアント上に共有フォルダーを作成した操作、またはクライアント上の共有フォルダーにデータ書き込みした操作をアラームにできます。
[Outlookメールへのファイル添付]
Outlookで作成したメールにファイル添付した操作をアラームにできます。
[機密フォルダー内での操作]
重要ファイルが保存されているファイルサーバー上のフォルダー内のファイル操作をアラームにできます。
[CSVファイルへの出力]
クライアントでのCSVファイルの作成をアラームにできます。
[ネットワーク上の共有フォルダーへの書込み]
ネットワーク上の共有フォルダーにデータ書き込みした操作をアラームにできます。
[アラーム時にポップアップで通知する]
チェックすると、アラーム設定に抵触したときに、クライアントに通知されます。[不正操作の通知設定]をクリックすると、メッセージを編集できます。
- ウィンドウの切替
[ウィンドウの切替操作をアラームにする]をチェックすると、設定したウィンドウタイトルの切替操作をアラームにできます。
- [設定]をクリックします。
- 左ペインのツリーでポリシーを選択し、「設定内容の変更」カテゴリーの[アラーム設定]をクリックします。
- データ更新を待たずに最新のログを確認するよう設定します。
- 左ペインのツリーでポリシーを選択し、「設定内容の変更」カテゴリーの[オプション設定]をクリックします。
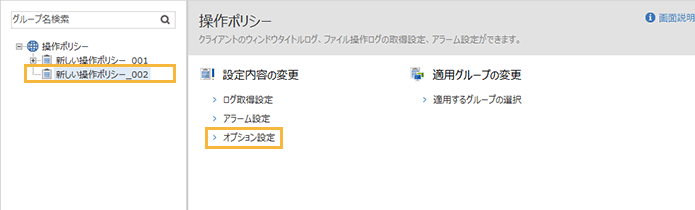
- [端末上にテキストファイルで保存する]をチェックし、ログをクライアントに保存する期間を設定します。
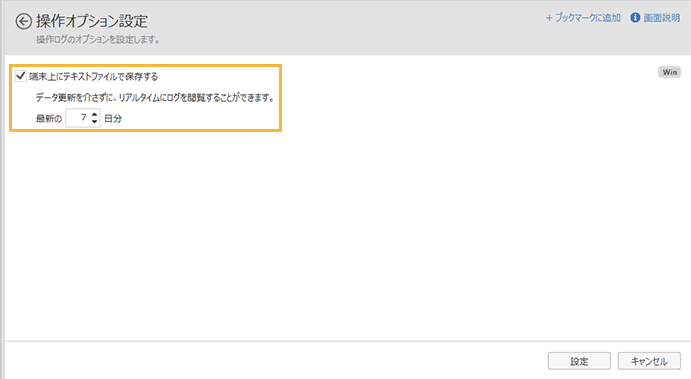
- 端末上にテキストファイルで保存する
チェックすると、指定した保存期間の最新ログがクライアントに保存されます。保存したログは、データ更新を待たずにリアルタイムで確認できます。
なお、保存期間は1~90日で、初期値は最新の7日分です。
- [設定]をクリックします。
→ 操作ポリシーの設定が完了します。
- 左ペインのツリーでポリシーを選択し、「設定内容の変更」カテゴリーの[オプション設定]をクリックします。
