- home
- 操作ログを管理する
- アプリの利用状況を把握する
- アプリの通信状況を把握する
- アプリの通信状況を確認する
アプリの通信状況を確認する
アプリ通信ログを確認する
アプリの通信状況(ログオンユーザー名/通信時刻/プロセス名/通信元と通信先のポート番号とIPアドレスなど)を確認します。
MacMRには非対応です。
- [クライアント]タブの
 をクリックします。
をクリックします。 - 左ペインのツリーで、グループまたはクライアントを選択し、「アプリ稼働」カテゴリーの[アプリ通信ログ]をクリックします。
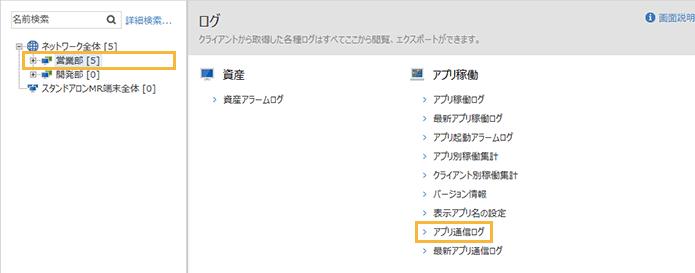
- アプリの通信状況を確認します。
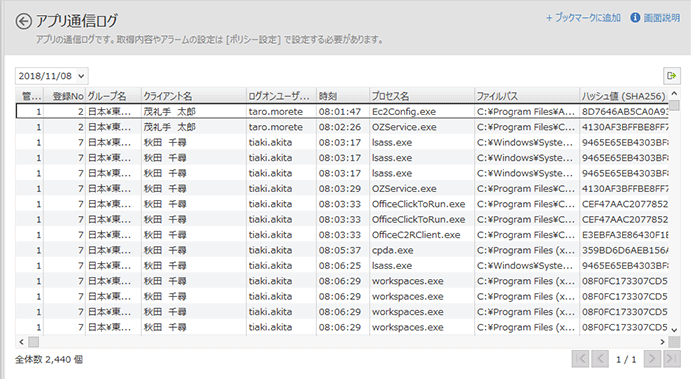
ログオンユーザー名
アプリ通信ログを取得したときのログオンユーザー名が表示されます。
時刻
アプリ通信した時刻が表示されます。
プロセス名
アプリ通信したプロセスの名称が表示されます。
ファイルパス
アプリのファイルパスが表示されます。[ポリシー設定]タブ >[アプリ稼働]メニュー >[アプリ通信取得設定]>「アプリ通信ログの取得設定」画面の[ファイルパスを取得する]をチェックすると、取得できます。
ハッシュ値(SHA256)
アプリのハッシュ値(SHA256)が表示されます。[ポリシー設定]タブ >[アプリ稼働]メニュー >[アプリ通信取得設定]>「アプリ通信ログの取得設定」画面の[ハッシュ値(SHA256)を取得する]をチェックすると、取得できます。
通信元IPアドレス
アプリ通信元のIPアドレスが表示されます。DHCPを利用している場合に、「0.0.0.0」の通信が取得される場合があります。
通信先IPアドレス
アプリ通信先のIPアドレスが表示されます。DHCPを利用している場合に、「255.255.255.255」の通信が取得される場合があります。
クライアントの最新のアプリ通信ログを確認する
クライアントに直接通信し、ローカルに保存している最新アプリ通信ログを取得して表示します。
データ更新を待たずに、最新のログを確認したい場合に使用します。
ログを取得するには、事前に[ポリシー設定]タブ >[アプリ稼働]メニュー >[オプション設定]での設定が必要です。
ログを取得するには、クライアントPCが起動している必要があります。
特定クライアントの最新のアプリ通信ログを確認する
- [クライアント]タブの
 をクリックします。
をクリックします。 - 左ペインのツリーで、グループまたはクライアントを選択し、「アプリ稼働」カテゴリーの[最新アプリ通信ログ]をクリックします。
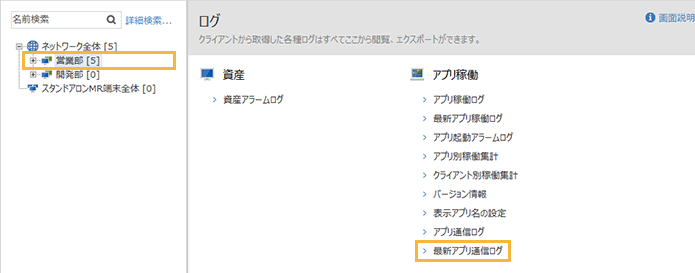
- ログを確認するクライアントの
 をクリックします。
をクリックします。
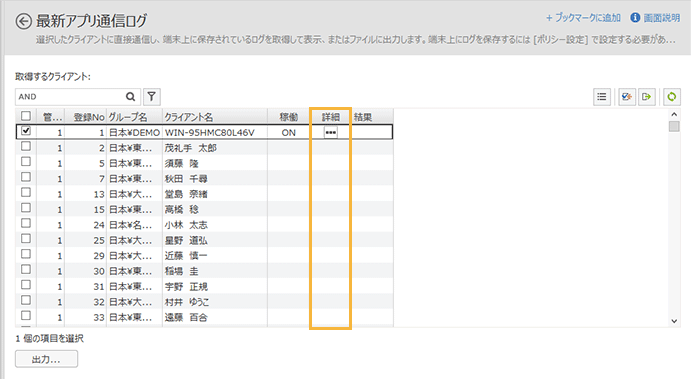
- [はい]をクリックします。
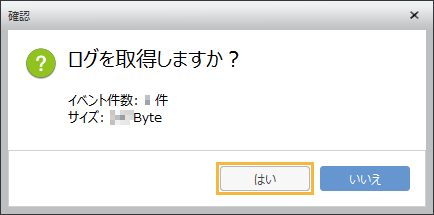
- ローカル保存分のアプリ通信ログを確認します。
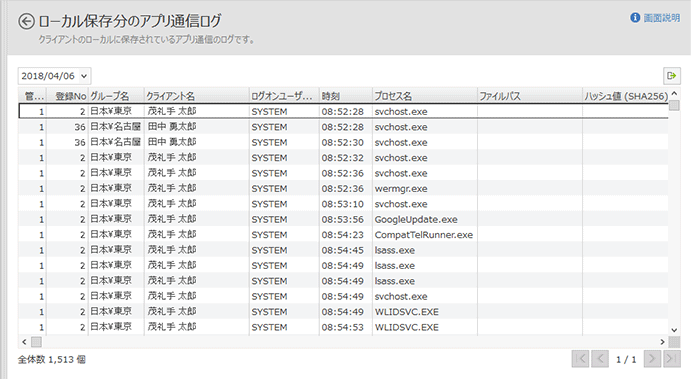
ログオンユーザー名
アプリ通信ログを取得したときのログオンユーザー名が表示されます。
時刻
アプリ通信した時刻が表示されます。
プロセス名
アプリ通信したプロセスの名称が表示されます。
ファイルパス
アプリのファイルパスが表示されます。[ポリシー設定]タブ >[アプリ稼働]メニュー >[アプリ通信取得設定]>「アプリ通信ログの取得設定」画面の[ファイルパスを取得する]をチェックすると、取得できます。
ハッシュ値(SHA256)
アプリのハッシュ値(SHA256)が表示されます。[ポリシー設定]タブ >[アプリ稼働]メニュー >[アプリ通信取得設定]>「アプリ通信ログの取得設定」画面の[ハッシュ値(SHA256)を取得する]をチェックすると、取得できます。
通信元IPアドレス
アプリ通信元のIPアドレスが表示されます。DHCPを利用している場合に、「0.0.0.0」の通信が取得される場合があります。
通信先IPアドレス
アプリ通信先のIPアドレスが表示されます。DHCPを利用している場合に、「255.255.255.255」の通信が取得される場合があります。
ポイントクライアント上でのアプリ通信ログの保存日数は最大90日ですが、アプリ通信ログがない日(PCが稼働していない日やアプリ通信がなかった日)は、保存日数にカウントされません。そのため、カレンダー基準で90日以前の日付のログが表示されることもあります。
複数クライアントの最新のアプリ通信ログをまとめて確認する
- [クライアント]タブの
 をクリックします。
をクリックします。 - 左ペインのツリーで、グループまたはクライアントを選択し、「アプリ稼働」カテゴリーの[最新アプリ通信ログ]をクリックします。
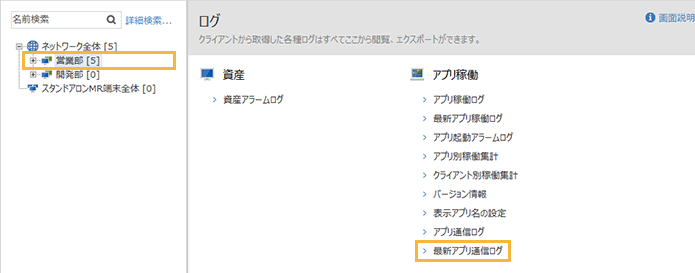
- ログを確認するクライアントをチェックし、[出力]をクリックします。
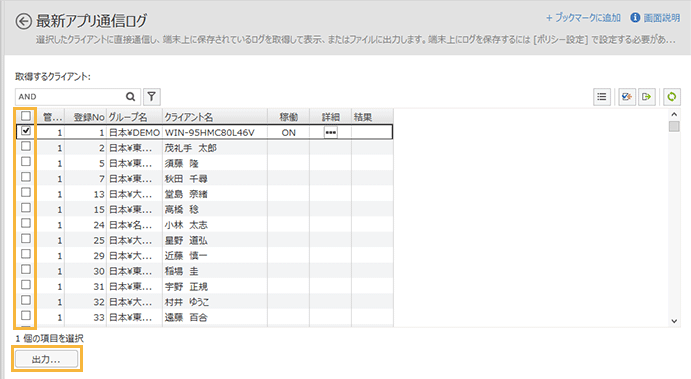
- 保存先を選択し、[フォルダーの選択]をクリックします。
選択したクライアントごとにファイルが作成されます。複数のファイルが保存されても影響のないフォルダーを設定してください。
→ 選択した場所に、テキスト形式で最新のログが出力されます。
