- home
- 送信メールを管理する
- 送信メール管理ポリシーを設定する
送信メール管理ポリシーを設定する
ステップ1:送信メールファイルの保存先を設定する
送信メールファイルの保存先を設定します。
この操作を行う場合、コンソールにAdministratorでログインしてください。
- [環境設定]タブの
 をクリックします。
をクリックします。 - 「送信メールファイルの保存」の[送信メールファイルの保存設定]をクリックします。
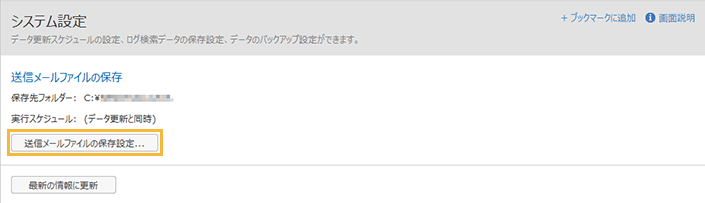
- 送信メールファイルの保存先を設定します。
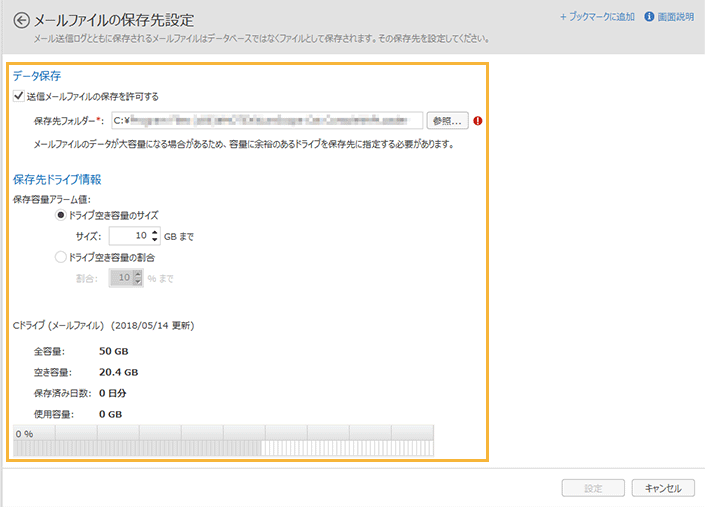
- データ保存
[送信メールファイルの保存を許可する]をチェックして、送信メールファイルの保存先フォルダーを設定します。
注意統合マネージャーサーバーにインストールしたコンソールで実行してください。
メールファイルのデータ容量が大きくなる場合があるため、保存先フォルダーは容量に余裕のあるドライブを設定してください。
保存したメールファイルをWebコンソールで確認するためには、送信メールファイルを保存するフォルダーに、IIS_IUSRSの「読み取り」権限が必要です。
- 保存先ドライブ情報
-
保存容量アラーム値
アラームにするドライブの空き容量を「サイズ」または「割合」で設定できます。
保存先ドライブ
保存先フォルダーに設定したドライブの容量がグラフで表示され、空き容量や保存済み日数などを確認できます。
ポイント[アラームメール]メニューの「メールファイル保存容量超過アラーム」を設定すると、設定した容量を超過したとき、管理者にメールで通知できます。
- [設定]をクリックします。
→ 送信メールファイルの保存先設定が完了します。
ステップ2:メールポリシーを設定する
事前に、ポリシーを作成し、グループを適用しておきます。手順については、ポリシーを設定するを参照してください。
- [ポリシー設定]タブの
 をクリックします。
をクリックします。 - メール送信ログの取得設定をします。
- 左ペインのツリーでポリシーを選択し、「設定内容の変更」カテゴリーの[ログ取得設定]をクリックします。
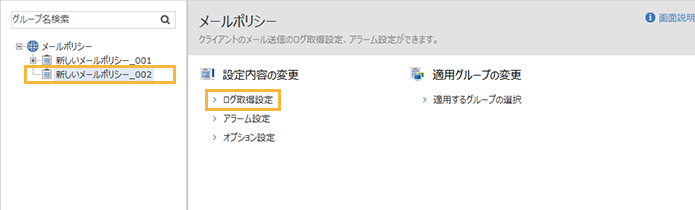
- メール送信ログを取得する設定と、メールファイルの保存方法を設定します。
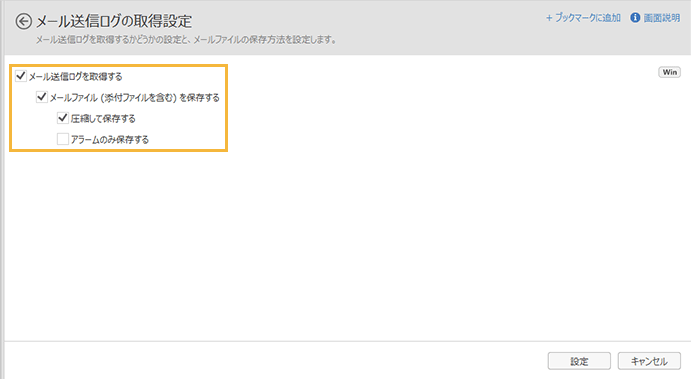
- メール送信ログを取得する
チェックすると、「宛先(To/CC/BCC)」「件名」「添付ファイル名」を取得できます。
- メールファイル(添付ファイルを含む)を保存する
チェックすると、添付ファイルを含めてメールファイルをマネージャーサーバー側に保存できます。
[圧縮して保存する]
ZIP形式に圧縮して保存できます。
[アラームのみ保存する]
アラームになったメールファイルだけを保存できます。それ以外のメールファイルは保存しません。HDD容量を抑制したい場合に利用します。
- [設定]をクリックします。
- 左ペインのツリーでポリシーを選択し、「設定内容の変更」カテゴリーの[ログ取得設定]をクリックします。
- メール送信のアラーム設定をします。
- 左ペインのツリーでポリシーを選択し、「設定内容の変更」カテゴリーの[アラーム設定]をクリックします。
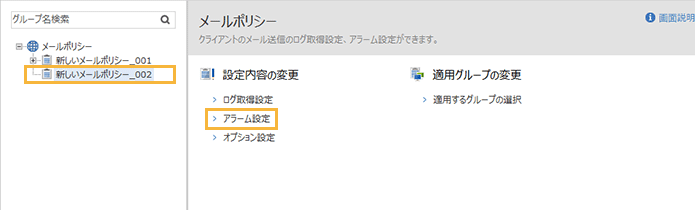
- アラームにするメール送信ログを設定します。
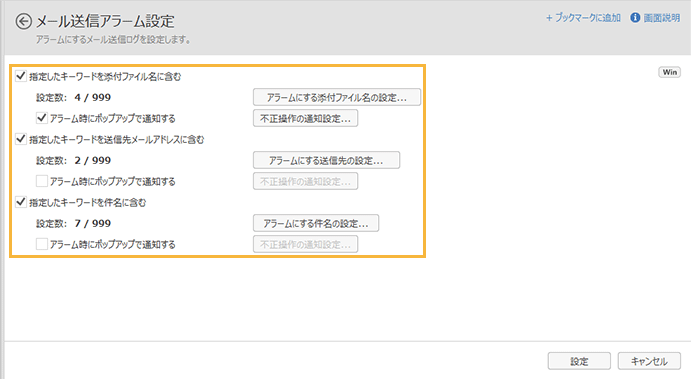
- 指定したキーワードを添付ファイル名に含む
指定したキーワードを添付ファイル名に含むメールをアラームにできます。
- 指定したキーワードを送信先メールアドレスに含む
指定したキーワードを送信先メールアドレスに含むメールをアラームにできます。
- 指定したキーワードを件名に含む
指定したキーワードを件名に含むメールをアラームにできます。
- [設定]をクリックします。
- 左ペインのツリーでポリシーを選択し、「設定内容の変更」カテゴリーの[アラーム設定]をクリックします。
- データ更新を待たずに最新のログを確認するよう設定します。
- 左ペインのツリーでポリシーを選択し、「設定内容の変更」カテゴリーの[オプション設定]をクリックします。
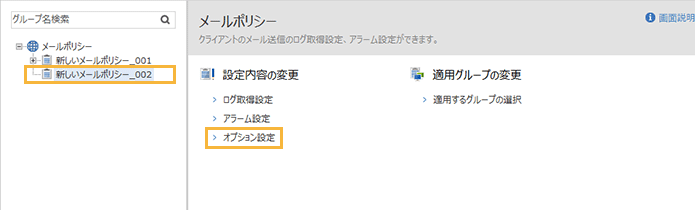
- [端末上にテキストファイルで保存する]をチェックし、ログをクライアントに保存する期間を設定します。
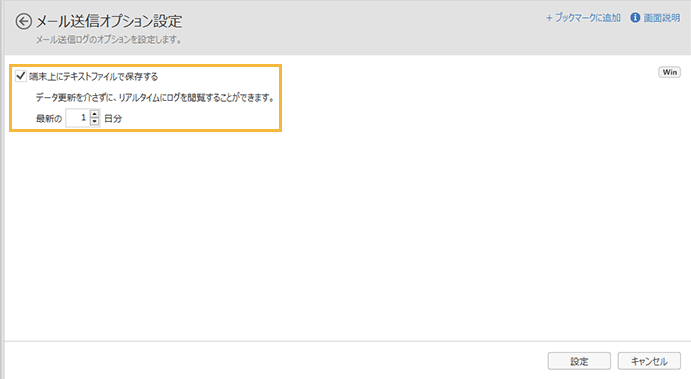
- 端末上にテキストファイルで保存する
チェックすると、指定した保存期間の最新ログがクライアントに保存されます。保存したログは、データ更新を待たずにリアルタイムで確認できます。
なお、保存期間は1~90日で、初期値は最新の7日分です。
- [設定]をクリックします。
→ メールポリシーの設定が完了します。
- 左ペインのツリーでポリシーを選択し、「設定内容の変更」カテゴリーの[オプション設定]をクリックします。
