- home
- 送信メールを管理する
- メール送信ログを確認する
メール送信ログを確認する
クライアントのメール送信ログを取得し、メールの運用状況を確認できます。
正常なログは黒字、アラームログは赤字で表示されます。
メール送信ログを確認する
- [クライアント]タブの
 をクリックします。
をクリックします。 - 左ペインのツリーで、グループまたはクライアントを選択し、「メール」カテゴリーの[メール送信ログ]をクリックします。
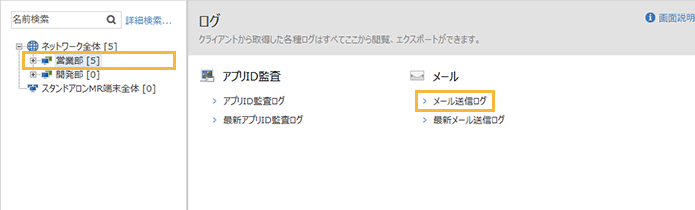
- メール送信ログを確認します。
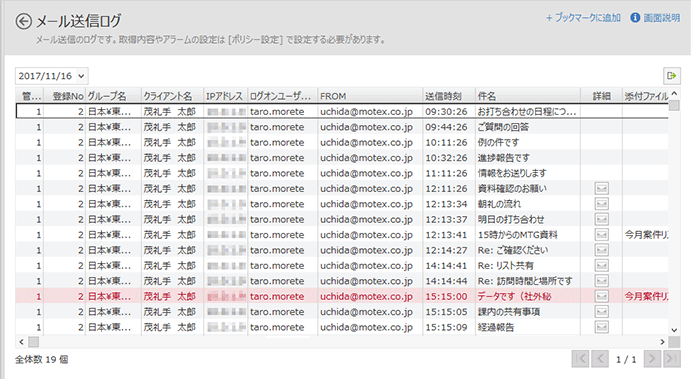
キーワード
アラームに抵触した場合に、どのキーワードに抵触したのかが表示されます。
またアラームに抵触すると、ログは赤色で表示されます。
アラーム種別
アラームの種類が、「添付ファイル名」「送信先」「件名」で表示されます。
- メールの内容を確認したい場合、確認する送信メールログの「詳細」列の
 をクリックします。
をクリックします。
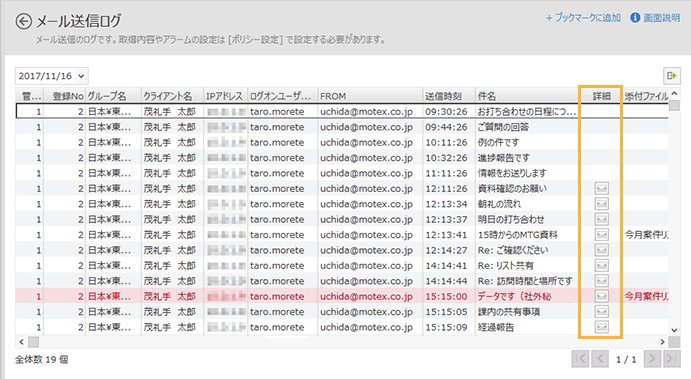 ポイント
ポイントメールファイルを取得するには、事前にメールファイルを保存する設定が必要です。
Windows Server 2016以上のマネージャーサーバー上のコンソールを使用して、メール送信ログのメールファイルを取得する場合、統合マネージャーのIPアドレスをローカルイントラネットサイトに登録する必要があります。手順については、Windows Server 2016以上のマネージャーサーバー上のコンソールを使用している場合を参照してください。
→ メールファイルの取得中は、処理中ウィンドウが表示されます。
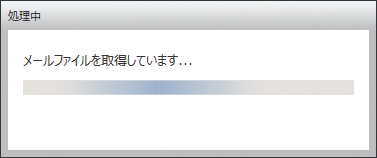
- 保存先とファイル名を設定し、[保存]をクリックします。
→ 保存先にファイルが作成されます。
- 保存されたMSGファイルをダブルクリックします。
- メールの内容を確認します。
ポイント
保存されたメールの内容を閲覧するには、メールファイルを閲覧するPCに、対応するバージョンのOutlookがインストールされている必要があります。
クライアントの最新のメール送信ログを確認する
選択したクライアントに直接通信し、ローカルに保存している最新メールログを取得して表示します。
データ更新を待たずに、最新のログを確認したい場合に使用します。
ログを取得するには、事前に[ポリシー設定]タブ >[メール]メニュー >[オプション設定]での設定が必要です。
ログを取得するには、クライアントPCが起動している必要があります。
特定クライアントの最新のメール送信ログを確認する
- [クライアント]タブの
 をクリックします。
をクリックします。 - 左ペインのツリーで、グループまたはクライアントを選択し、「メール」カテゴリーの[最新メール送信ログ]をクリックします。
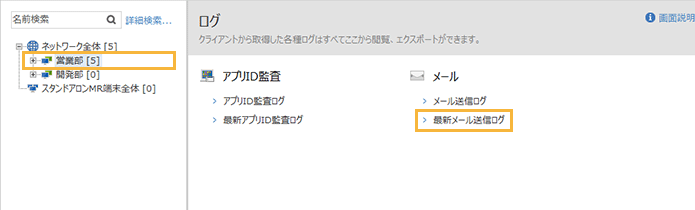
- ログを確認するクライアントの
 をクリックします。
をクリックします。
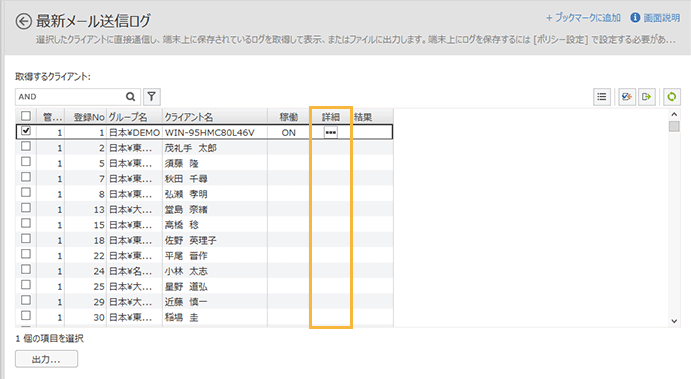
- [はい]をクリックします。
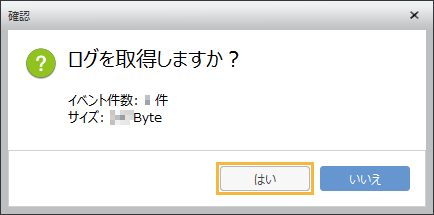
- ローカル保存分のメール送信ログを確認します。
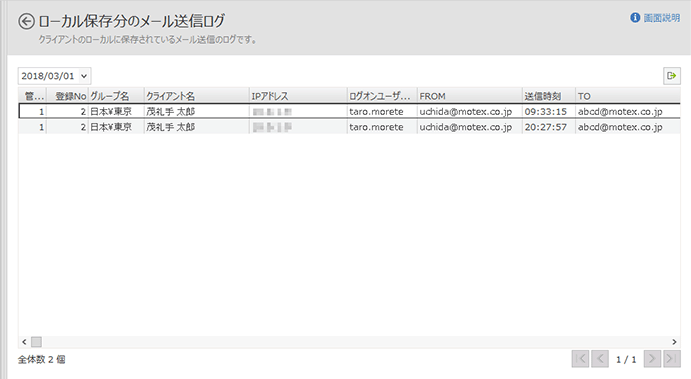
キーワード
アラームに抵触した場合に、どのキーワードに抵触したのかが表示されます。
またアラームに抵触すると、ログは赤色で表示されます。
アラーム種別
アラームの種類が、「添付ファイル名」「送信先」「件名」で表示されます。
ポイントクライアント上でのメール送信ログの保存日数は最大90日ですが、メール送信ログがない日(PCが稼働していない日やメール送信がなかった日)は、保存日数にカウントされません。そのため、カレンダー基準で90日以前の日付のログが表示されることもあります。
複数クライアントの最新のメール送信ログをまとめて確認する
- [クライアント]タブの
 をクリックします。
をクリックします。 - 左ペインのツリーで、グループまたはクライアントを選択し、「メール」カテゴリーの[最新メール送信ログ]をクリックします。
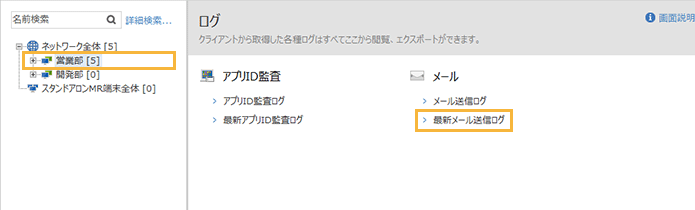
- ログを確認するクライアントをチェックし、[出力]をクリックします。
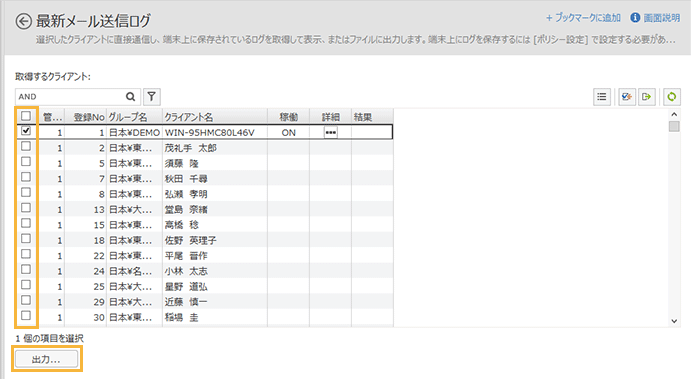
- 保存先を選択し、[フォルダーの選択]をクリックします。
選択したクライアントごとにファイルが作成されます。複数のファイルが保存されても影響のないフォルダーを設定してください。
→ 選択した場所に、テキスト形式で最新のログが出力されます。
Windows Server 2016以上のマネージャーサーバー上のコンソールを使用している場合
- Windowsの[コントロールパネル]>[インターネット オプション]をクリックします。
→ 「インターネットのプロパティ」画面が表示されます。
- [セキュリティ]タブの[ローカル イントラネット]を選択し、[サイト]をクリックします。
![「インターネットのプロパティ」画面>[セキュリティ]タブ 「インターネットのプロパティ」画面>[セキュリティ]タブ](../../all/topic/../images/99_other/02_Browser/IE/internet_prop-01.png)
- [イントラネットのネットワークを自動的に検出する]のチェックを外し、その他の項目すべてをチェックして、[詳細設定]をクリックします。
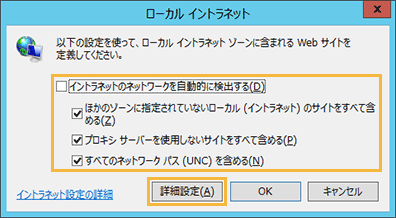
- 「この Web サイトをゾーンに追加する」に「http://統合マネージャーのIPアドレス」を入力し、[追加]をクリックします。
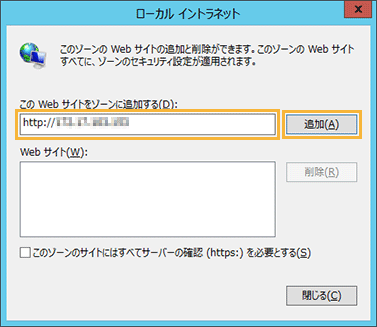
→ 「Web サイト」に追加したURLが登録されます。
- [閉じる]をクリックします。
- [OK]をクリックします。
