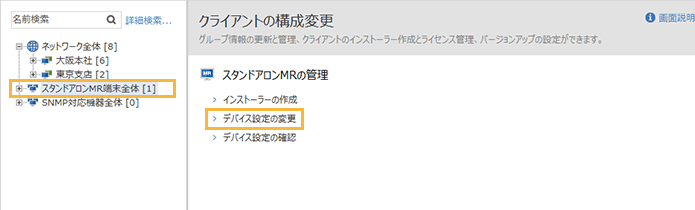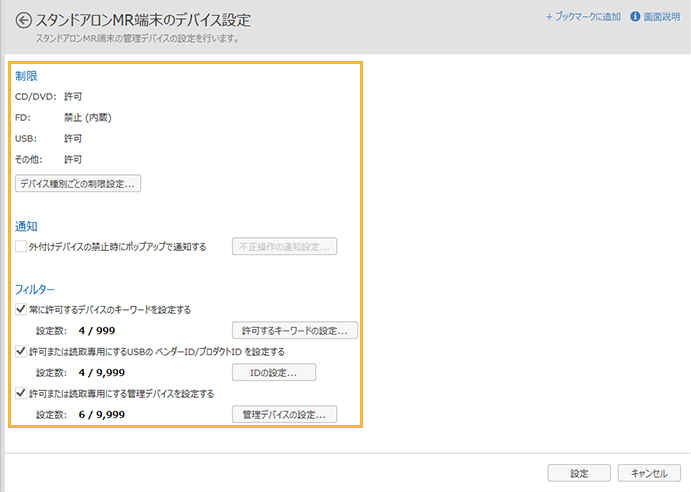新たにスタンドアロンMRをインストールする端末に対してデバイス設定を適用する場合、あらかじめコンソール上でスタンドアロンMR用のデバイス設定を行います。設定後にスタンドアロンMR用のMRインストーラーを作成し、端末にMRをインストールすることで、設定を適用できます。
注意
すでに端末に適用済みのデバイス設定を変更する場合は、デバイス設定の変更後に、MRインストーラーを再作成して上書きインストールします。
ポイント
スタンドアロンMRのデバイス設定は、1つのコンソールアカウントにつき1つだけ作成できます。作成した設定は、コンソールアカウントごとに保存されます。
- [クライアント]タブの
 をクリックします。
をクリックします。
- 左ペインのツリーで[スタンドアロンMR端末全体]を選択し、「スタンドアロンMRの管理」カテゴリーの[デバイス設定の変更]をクリックします。
- スタンドアロンMR端末のデバイス設定をします。
- 制限
現在のデバイス制限の設定状況が表示されます。
- 通知
-
[外付けデバイスの禁止時にポップアップで通知する]
チェックすると、禁止されている外付けデバイスをPCに接続したときに、クライアントに通知されます。初期設定では、禁止デバイス接続時にメッセージは表示されません。
[不正操作の通知設定]
外付けデバイスが禁止された場合に、ユーザーに通知されるメッセージを設定できます。 初期設定では、「禁止通知 - 外部デバイス禁止」というタイトルで「外部デバイスの使用は、社内ポリシーによって禁止されています。」というメッセージが通知されます。
- フィルター
-
[常に許可するデバイスのキーワードを設定する]
チェックすると、「許可するキーワードの設定(スタンドアロンMR)」に登録したキーワードが含まれるデバイスを、常に許可に設定できます。
キーワードは、情報漏えいとは関係ないデバイスを、デバイス制限で禁止されないために設定します。初期設定では、「常に許可するデバイスのキーワードを設定する」は有効に設定されています。
[許可または読取専用にするUSBのベンダーID/プロダクトIDを設定する]
チェックすると、設定したベンダーID/プロダクトIDに合致するデバイスを許可または読取専用として設定できます。
[許可または読取専用にする管理デバイスを設定する]
チェックすると、デバイスシリアルポリシーで登録している管理デバイスを許可または読取専用に設定できます。
- [設定]をクリックします。