- home
- Webサイトの利用を監視する
- Webサイトへのアクセス状況を把握する
Webサイトへのアクセス状況を把握する
クライアントがどのようなWebサイトにアクセスしているかを確認できます。
正常なログは黒字、アラームログは赤字で表示されます。
バーチャルライセンスのログは、「いつ」「どのSBCサーバーで」「どのくらいの時間」「何をしたのか」を、ログオンユーザーごとに把握できます。ログオンユーザーは「ログオンユーザー名」項目を確認してください。
Webアクセスログを確認する
- [クライアント]タブの
 をクリックします。
をクリックします。 - 左ペインのツリーで、グループまたはクライアントを選択し、「Webアクセス」カテゴリーの[Webアクセスログ]をクリックします。
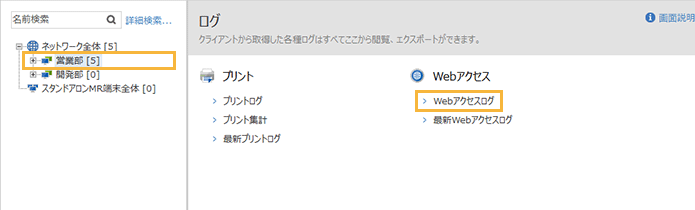
- Webサイトにアクセスしたログを確認します。
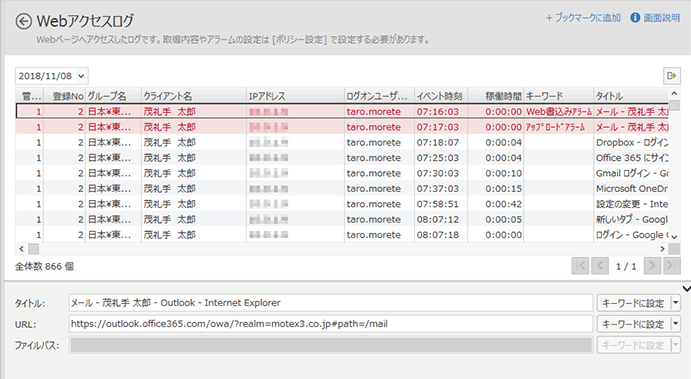
ログオンユーザー名
Webサイトにアクセスしたクライアントのログオンユーザー名が表示されます。
キーワード
[ポリシー設定]タブ >[Webアクセス]メニューのアラーム設定で設定したどのキーワードに抵触したのかを確認できます。アラームログは赤色で表示されます。
タイトル
閲覧したWebサイトのタイトルが表示されます。
URL
閲覧したWebサイトのURLが表示されます。
ファイルパス
ダウンロードログの場合は、ダウンロードした先のファイルパスが表示されます。アップロードログの場合は、アップロードした元のファイルパスが表示されます。
ログ種別
ログの種類が、「閲覧」「ダウンロード」「アップロード」「Web書込み」で表示されます。
書込み内容
Web書込みログの場合に、書き込み内容が表示されます。
アラーム種別
アラームの種類が、「アラーム」「禁止」で表示されます。
- キーワードに設定
選択したWebアクセスログのタイトル、URLまたはファイルパスをキーワードにして、「Webアクセスポリシー」の「閲覧」「ダウンロード」「アップロード」「書込み」のアラーム/禁止/許可を設定できます。
[タイトル]
「タイトル」横の[キーワードに設定]をクリックし、そのタイトルをキーワードにして、閲覧アラーム、ダウンロード許可やアップロード禁止などを設定できます。
「URL」
「URL」横の[キーワードに設定]をクリックし、そのURLをキーワードにして、閲覧アラーム、ダウンロード許可やアップロード禁止などを設定できます。
[ファイルパス]
「ファイルパス」横の[キーワードに設定]をクリックし、そのファイルパスをキーワードにして、閲覧アラーム、ダウンロード許可やアップロード禁止などを設定できます。
クライアントの最新のWebアクセスログを確認する
選択したクライアントに直接通信し、ローカルに保存している最新Webアクセスログを取得して表示します。
データ更新を待たずに、最新のログを確認したい場合に使用します。
ログを取得するには、事前に[ポリシー設定]タブ >[Webアクセス]メニュー >[オプション設定]での設定が必要です。
ログを取得するには、クライアントPCが起動している必要があります。
特定クライアントの最新のWebアクセスログを確認する
- [クライアント]タブの
 をクリックします。
をクリックします。 - 左ペインのツリーで、グループまたはクライアントを選択し、「Webアクセス」カテゴリーの[最新Webアクセスログ]をクリックします。
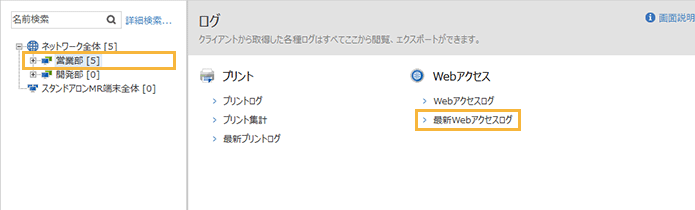
- ログを確認するクライアントの
 をクリックします。
をクリックします。
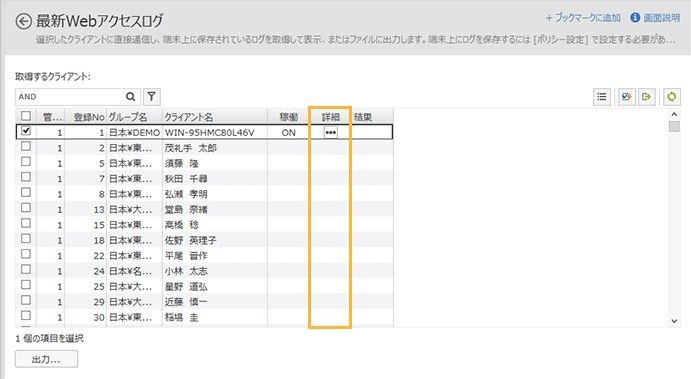
- [はい]をクリックします。
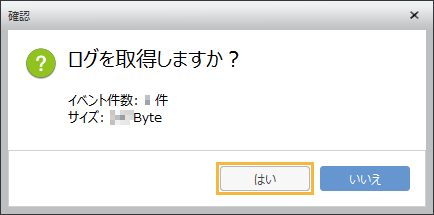
- ローカル保存分のWebアクセスログを確認します。
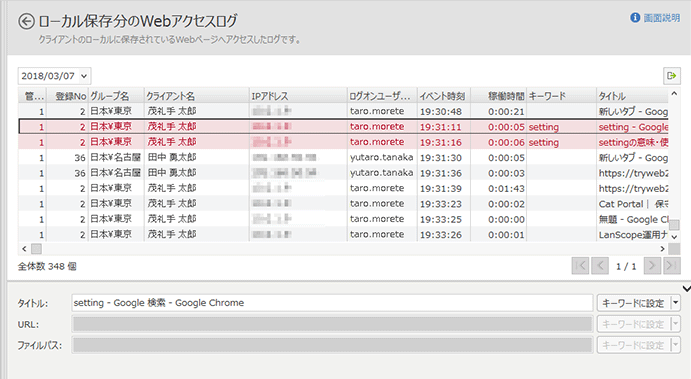
ログオンユーザー名
Webサイトにアクセスしたクライアントのログオンユーザー名が表示されます。
キーワード
[ポリシー設定]タブ >[Webアクセス]メニューのアラーム設定で設定したどのキーワードに抵触したのかを確認できます。アラームログは赤色で表示されます。
タイトル
閲覧したWebサイトのタイトルが表示されます。
URL
閲覧したWebサイトのURLが表示されます。
ファイルパス
ダウンロードログの場合は、ダウンロードした先のファイルパスが表示されます。アップロードログの場合は、アップロードした元のファイルパスが表示されます。
ログ種別
ログの種類が、「閲覧」「ダウンロード」「アップロード」「Web書込み」で表示されます。
書込み内容
Web書込みログの場合に、書き込み内容が表示されます。
アラーム種別
アラームの種類が、「アラーム」「禁止」で表示されます。
- キーワードに設定
選択したWebアクセスログのタイトル、URLまたはファイルパスをキーワードにして、「Webアクセスポリシー」の「閲覧」「ダウンロード」「アップロード」「書込み」のアラーム/禁止/許可を設定できます。
[タイトル]
「タイトル」横の[キーワードに設定]をクリックし、そのタイトルをキーワードにして、閲覧アラーム、ダウンロード許可やアップロード禁止などを設定できます。
「URL」
「URL」横の[キーワードに設定]をクリックし、そのURLをキーワードにして、閲覧アラーム、ダウンロード許可やアップロード禁止などを設定できます。
[ファイルパス]
「ファイルパス」横の[キーワードに設定]をクリックし、そのファイルパスをキーワードにして、閲覧アラーム、ダウンロード許可やアップロード禁止などを設定できます。
ポイントクライアント上でのWebアクセスログの保存日数は最大90日ですが、Webアクセスログがない日(PCが稼働していない日やWebアクセスがなかった日)は、保存日数にカウントされません。そのため、カレンダー基準で90日以前の日付のログが表示されることもあります。
複数クライアントの最新のWebアクセスログをまとめて確認する
- [クライアント]タブの
 をクリックします。
をクリックします。 - 左ペインのツリーで、グループまたはクライアントを選択し、「Webアクセス」カテゴリーの[最新Webアクセスログ]をクリックします。
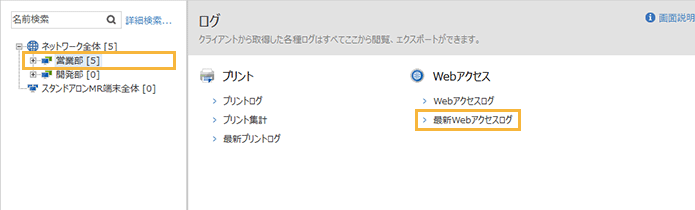
- ログを確認するクライアントをチェックし、[出力]をクリックします。
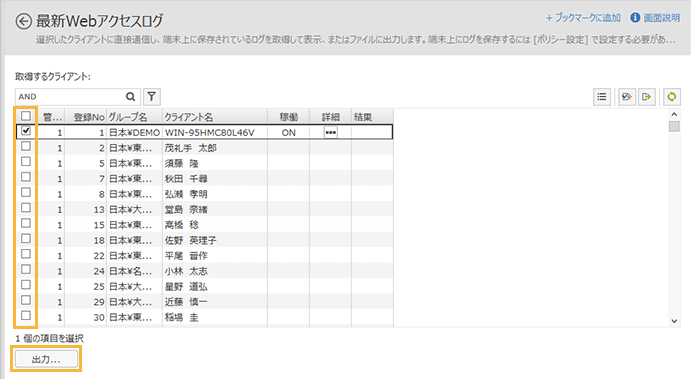
- 保存先を選択し、[フォルダーの選択]をクリックします。
選択したクライアントごとにファイルが作成されます。複数のファイルが保存されても影響のないフォルダーを設定してください。
→ 選択した場所に、テキスト形式で最新のログが出力されます。
