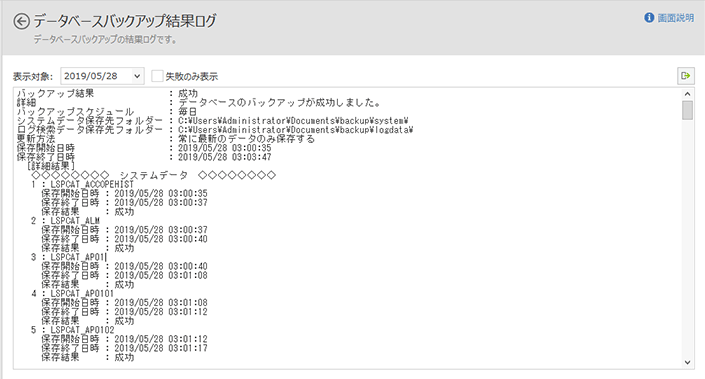- home
- 環境を設定する
- システムの動作を設定する
- 定期的にデータベースをバックアップする
定期的にデータベースをバックアップする
データベースを定期的にバックアップします。
システムの入れ替えや、問題が発生した場合に、バックアップデータがあれば環境を復元できます。
[アラームメール]メニューの「データベースバックアップアラーム」を設定すると、保存に失敗したとき、管理者にメールで通知できます。詳細は、アラームメールの設定を行うを参照してください。
定期的にデータベースをバックアップする設定を行う
定期的にデータベースをバックアップする設定を行います。
統合マネージャーサーバーにインストールしたコンソールで実行してください。
- [環境設定]タブの
 をクリックします。
をクリックします。 - [データベースバックアップ設定]をクリックします。
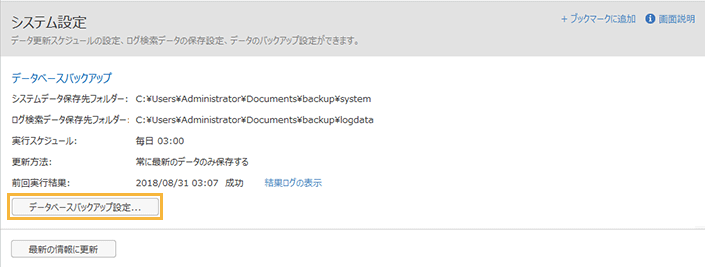
- 各項目を設定します。
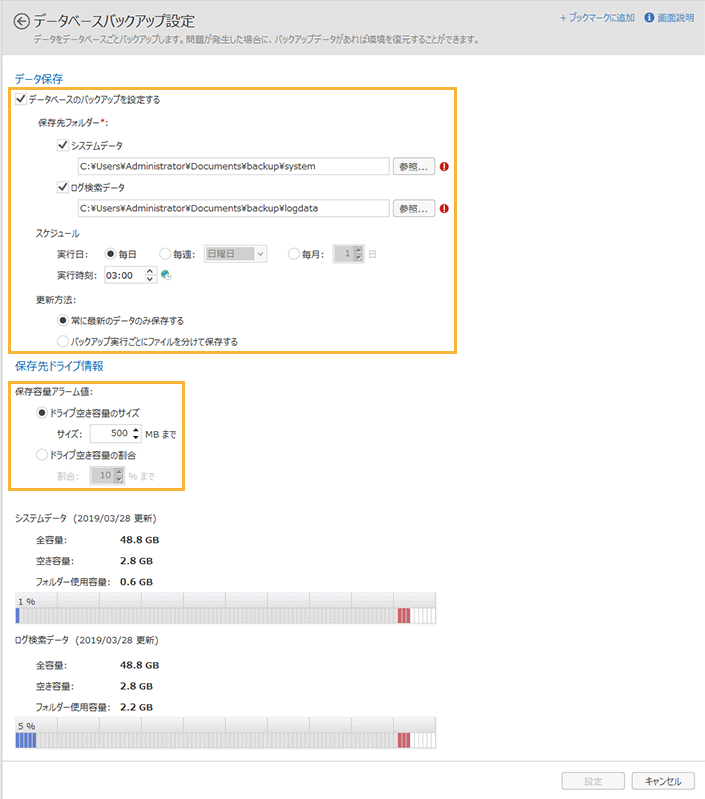
- データ保存
[データベースのバックアップを設定する]をチェックすると、データベースをバックアップできます。
保存先フォルダー
バックアップ対象([システムデータ][ログ検索データ])を選択し、保存先フォルダーを設定します。
注意保存先は、統合マネージャーをインストールしたサーバーのローカルフォルダーを設定する必要があります。ネットワークドライブは保存先に設定できません。
ログ検索データとバックアップデータの保存先は、同じフォルダーを設定しないでください。
スケジュール
バックアップする日時を設定できます。
毎日/毎週1回(指定した曜日)/毎月1回(指定した日付)から選択して、実行時刻を設定します。
更新方法
バックアップデータの保存方法を選択できます。
[常に最新のデータのみ保存する]
バックアップファイルを常に上書きし、最新のデータだけを保存します。
[バックアップ実行ごとにファイルを分けて保存する]
実行日ごとにフォルダーを作成し、各フォルダー内にバックアップファイルを保存します。
注意実行日ごとにフォルダーが作成されるため、サーバーのHDD容量を圧迫する恐れがあります。定期的にバックアップデータを退避、削除することをおすすめします。
- 保存先ドライブ情報
-
保存容量アラーム値
アラームにするドライブの空き容量を「サイズ」または「割合」で設定できます。
システムデータ/ログ検索データ
保存先に指定したドライブの容量がグラフで表示され、空き容量を確認できます。
- [設定]をクリックします。
→ 設定が保存され、「実行時刻」で設定した時刻に、定期的にデータベースのバックアップが実行されます。
ポイント自動バックアップ機能を利用して取得したバックアップデータは、統合マネージャーをインストールしたサーバー上に保存されます。保存ファイルサーバーなどの別のサーバーにバックアップデータを保存してください。
バックアップデータは統合マネージャーをインストールしたサーバー上に保存されます。保存されたバックアップデータを、次のどちらかの機能でさらにバックアップすることをおすすめします。
Windows Serverのバックアップ機能を使用する
データの保存先はファイルサーバーも含めて自由に設定できます。
市販のバックアップソフトウェアを使用する
データの保存先はファイルサーバーも含めて自由に設定できます。市販のバックアップ用ソフトウェアでは差分バックアップができるものがあり、より柔軟な設定ができます。
バックアップ結果を確認する
- [環境設定]タブの
 をクリックします。
をクリックします。 - [結果ログの表示]をクリックします。
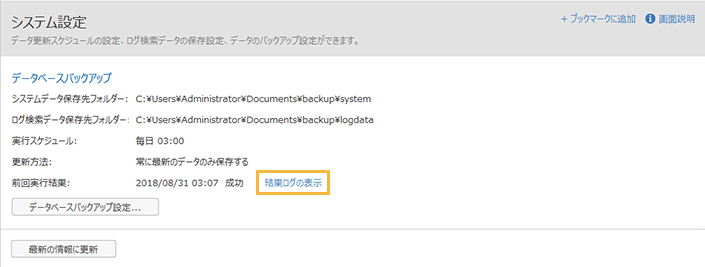
- データベースバックアップの結果を確認します。